엑셀로 매뉴얼을 작성하다 보면 강조하기 위해 사각형이나 화살표 같은 도형을 많이 사용하게 되는데요.
이때 [도형 추가] - [테두리 색상변경] - [테두리 두께 변경] 등 반복적으로 해야 하는 경우가 많습니다.
이를 VBA 매크로 코드만 작성해 두고 단축키 또는 메뉴로 등록해 놓으면 조금은 업무효율이 높아지겠죠??

<본문이동링크>
#1. 자동삽입 코드
1. 도형 삽입 예시 (1) _ 사각형 도형 삽입
2. 도형 삽입 결과 (1) _ 사각형 도형 삽입
3. 도형 삽입 예시 (2) _ 화살표 도형 삽입
4. 도형 삽입 결과 (2) _ 화살표 도형 삽입
#2. 매크로 활용팁
1. 단축키 활용
2. 리본 메뉴 활용
<참고할만한 글>
[엑셀 VBA] 글자/배경 색상 변경하는 방법 5가지
Color 속성과 ColorIndex를 통해 셀 배경색과 글자색을 변경하는 5가지 방법에 대해 소개하겠습니다. Color 내장 상수(기본)_vb Color 내장 상수(심화)_rgb Color RGB 활용 QBColor 활용 ColorIndex 활용 Color 내장
han8849.tistory.com
#1. 자동삽입 코드
1. 도형 삽입 예시 (1) _ 사각형 도형 삽입
- 제가 개인적으로 많이 사용하는 도형인 사각형을 추가하는 코드를 소개합니다.
- 아래 코드는 선택된 셀크기만큼 사각형을 추가하고, 테두리 색상은 빨간색, 두께는 2.25, 채우기는 없는 코드입니다.
- 각 설정별 주석이 달려있으니 변경이 필요한 부분은 수정해서 사용하시면 됩니다.
Sub 사각형추가()
Dim shp As Shape
' 현재 선택된 셀에 사각형 추가
Set shp = ActiveSheet.Shapes.AddShape(msoShapeRectangle, Selection.Left, Selection.Top, Selection.Width, Selection.Height)
' 테두리 빨간색으로 변경
shp.Line.ForeColor.RGB = RGB(255, 0, 0)
' 테두리 두께 2.25로 변경
shp.Line.Weight = 2.25
' 채우기 없애기
shp.Fill.Visible = msoFalse
End Sub2. 도형 삽입 결과 (1) _ 사각형 도형 삽입
- 아래 이미지는 1번에서 작성한 코드를 셀범위를 다양하게 해서 실행한 결과입니다.
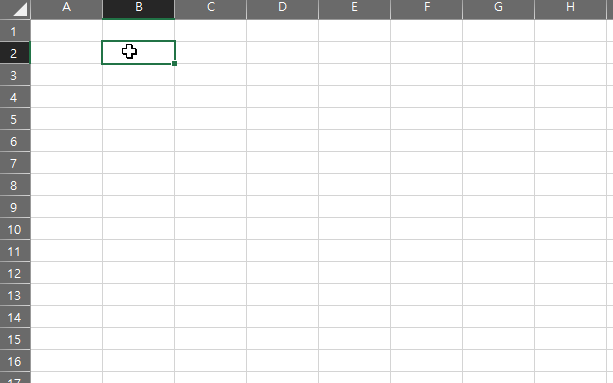
3. 도형 삽입 예시 (2) _ 화살표 도형 삽입
- 단계를 설명하기 위해 삭각형 도형을 연결할 때 사용하는 화살표 도형을 추가하는 코드입니다.
- 아래 코드는 선택된 셀크기의 대각선으로 선을 추가하고 화살표모양으로 변경, 색상은 빨간색, 두께는 2.25로 변경하는 코드입니다.
- 각 설정별 주석이 달려있으니 변경이 필요한 부분은 수정해서 사용하시면 됩니다.
Sub 선_화살표추가()
Dim shp As Shape
' 현재 선택된 셀에 선 도형 추가
Set shp = ActiveSheet.Shapes.AddLine(Selection.Left, Selection.Top, Selection.Left + Selection.Width, Selection.Top + Selection.Height)
' 선 모양을 화살표로 변경
shp.Line.EndArrowheadStyle = msoArrowheadTriangle
' 선 색상 빨간색으로 변경
shp.Line.ForeColor.RGB = RGB(255, 0, 0)
' 선 두게 2.25fh 변경
shp.Line.Weight = 2.25
End Sub4. 도형 삽입 결과 (2) _화살표 도형 삽입
- 아래 이미지는 3번에서 작성한 코드를 셀범위를 다양하게 해서 실행한 결과입니다.
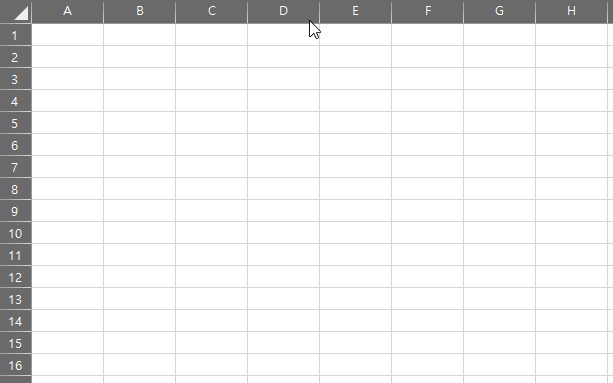
#2. 매크로 활용팁
1. 단축키 활용
(1) [개발 도구]-[매크로] 선택
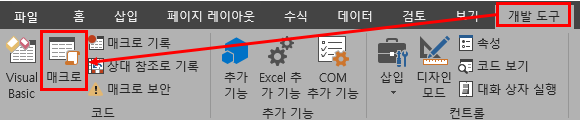
(2) 매크로 창에서 단축키 설정한 매크로 선택 후, [옵션] 선택
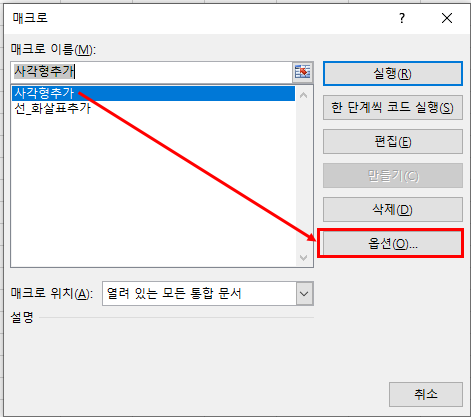
(3) [매크로 옵션] 창에서 단축키 설정 후 확인
- 위 코드를 기준을 사각형의 경우 " r ", 화살표의 경우 " t "로 설정한 예시임
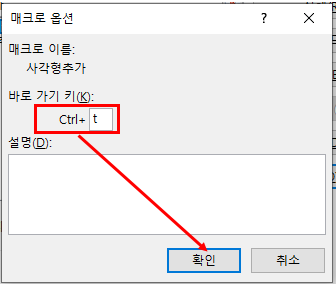
2. 리본 메뉴 활용
(1) [파일] 탭 선택 후 [옵션] 클릭
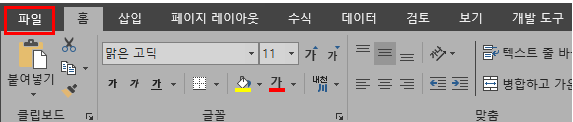
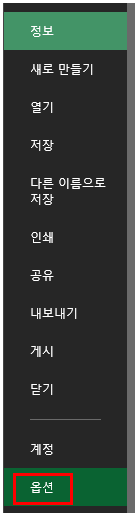
(2) [옵셥] 창에서 [리본 사용자 지정] 선택 후, [새 탭] 클릭
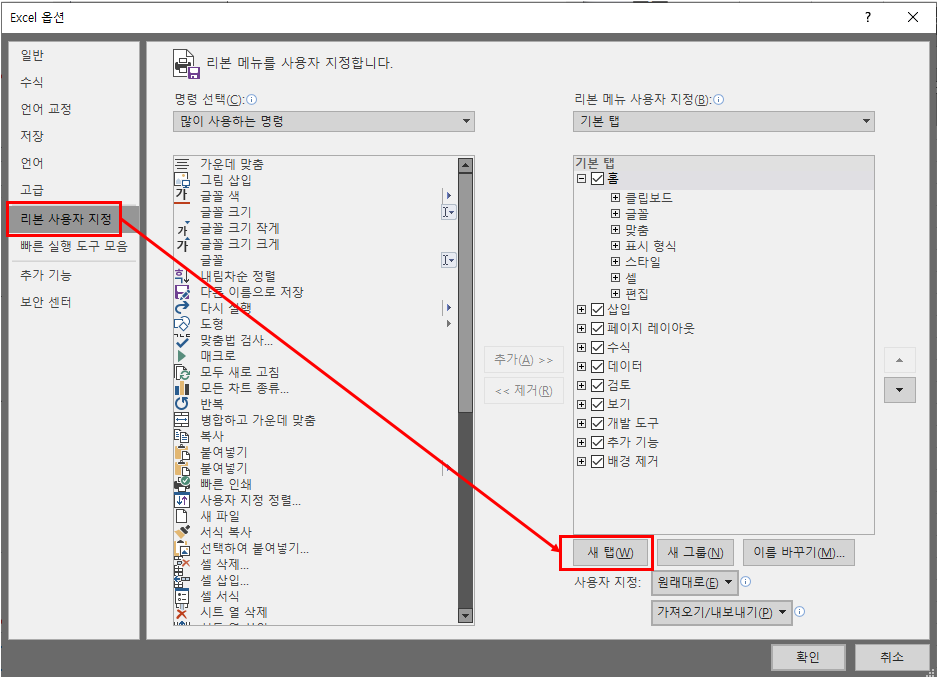
(3) 추가된 새 탭 이름 변경

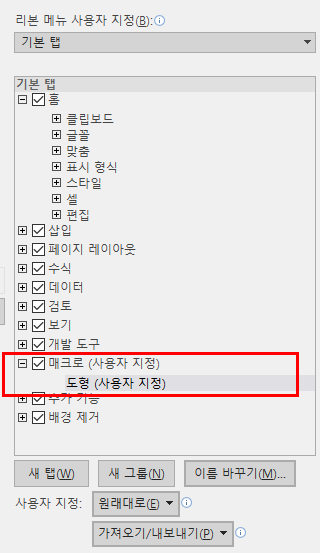
(4) [명령 선택]에서 "매크로"를 선택 후 기능 추가
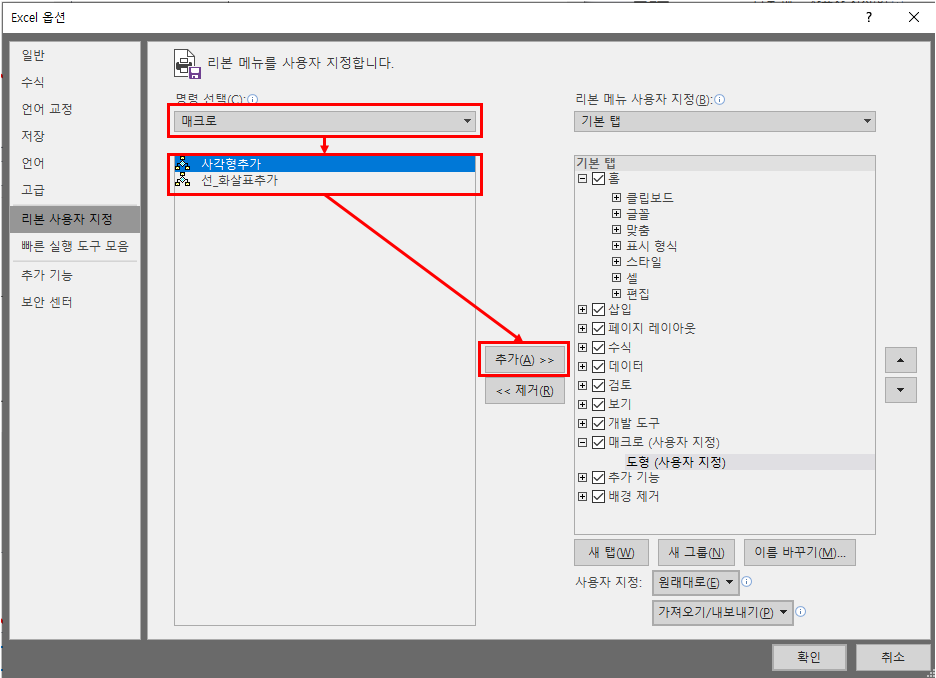
(5) 매크로 탭에 기능 추가 확인 후 [확인]

(6) [매크로] - [도형]에서 필요한 기능 선택하여 매크로 실행

'엑셀 > 엑셀 VBA' 카테고리의 다른 글
| 엑셀VBA 선택범위 내 도형/이미지 일괄 선택 (0) | 2023.04.25 |
|---|---|
| 엑셀 VBA 자주쓰는 테이블 서식(테두리,음영) 자동화 (1) | 2023.04.24 |
| 엑셀 VBA 오류 제어하는 방법(On Error GoTo) (0) | 2023.01.31 |
| 엑셀 VBA 오류 무시하는 방법 (0) | 2023.01.30 |
| 엑셀 VBA 오류 정보(번호 및 이유) 확인하는 방법 (0) | 2023.01.30 |