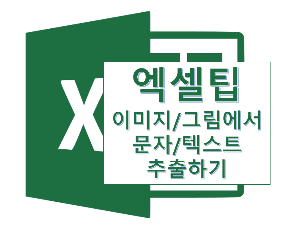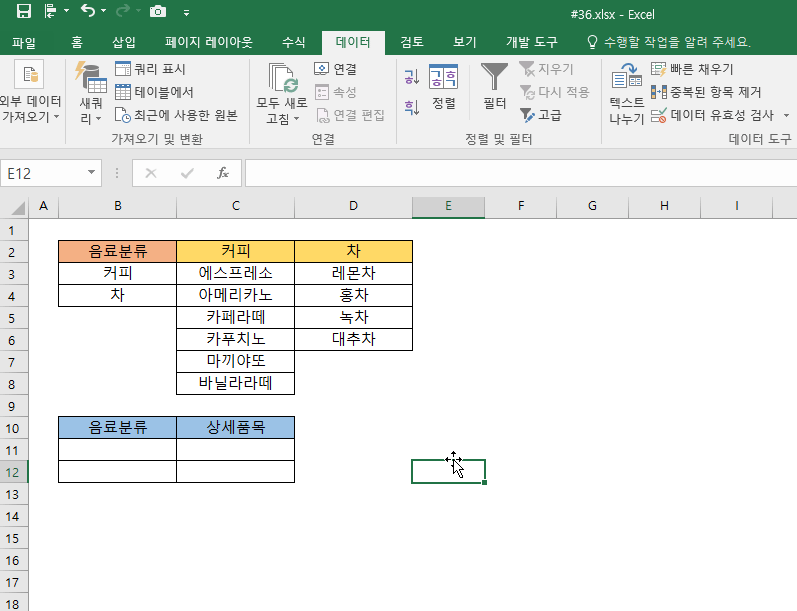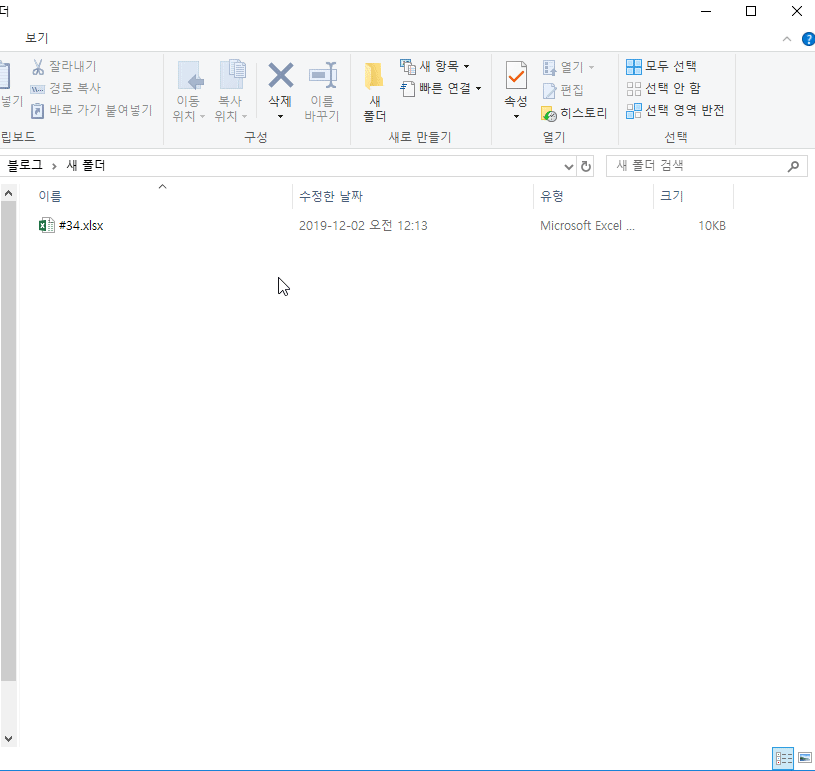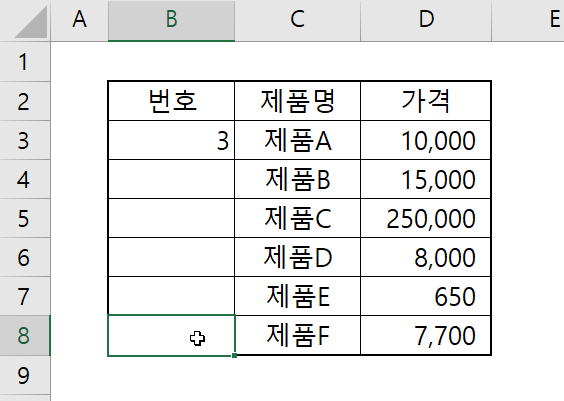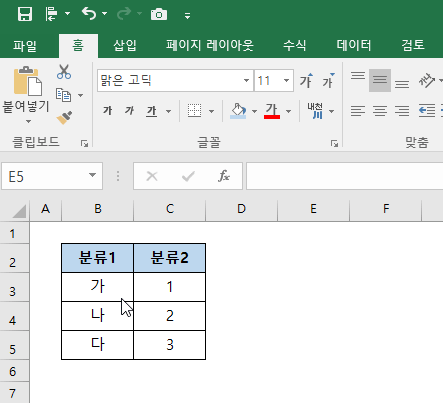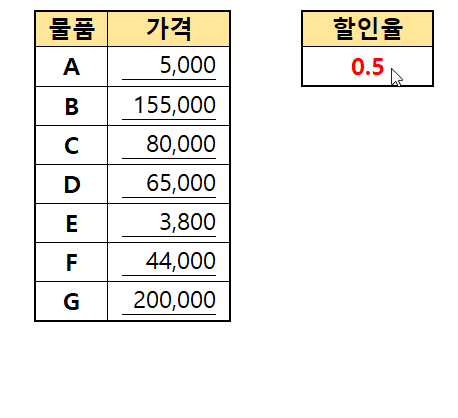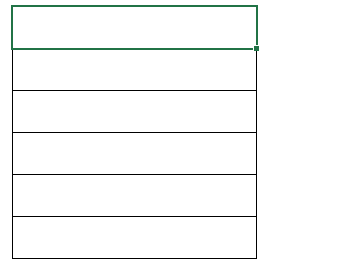오피스 365를 활용하시는 분들이라면, 엑셀의 "데이터 가져오기" 기능을 통해 사진/이미지 속의 텍스트와 표/테이블 값을 손쉽게 불러올 수 있습니다. - 복사가 금지된 웹사이트 텍스트를 추출하여 활용할 수 있음 - 사진으로 찍은 문서도 디지털 텍스트로 추출 가능 - 이미지 속의 테이블 값을 가져와 수정 및 활용할 수 있음 - OCR 기술을 활용하여 불필요한 수기입력을 최소화 클립보드에서 텍스트 추출하기 사진에서 텍스트 추출하기 ■ 클립보드에서 텍스트 추출하기 1. 텍스트를 추출할 이미지 캡처하기 - 예시) 위키백과 월드컵 소개 글 복사가 안된다는 가정하에 텍스트 추출 대상으로 캡처함 2. 엑셀 [데이터] -> "데이터 가져오기 및 변환" [사진에서] -> [클립보드의 사진] 클릭 ※ 1번의 캡처한 자료가..