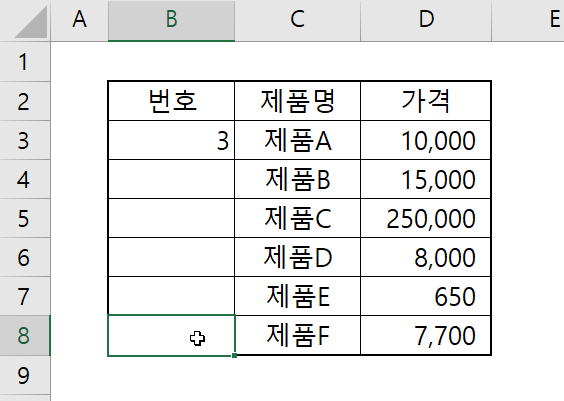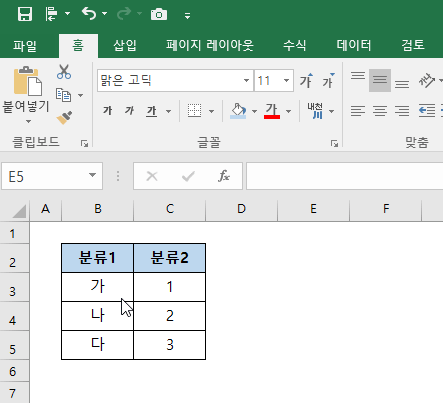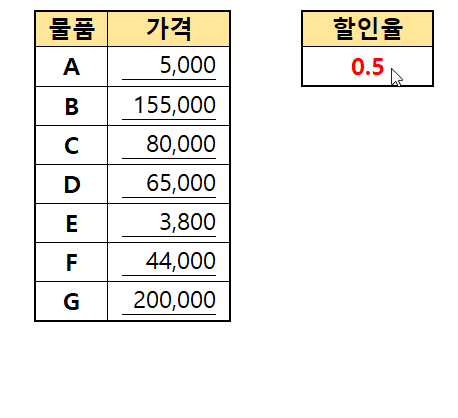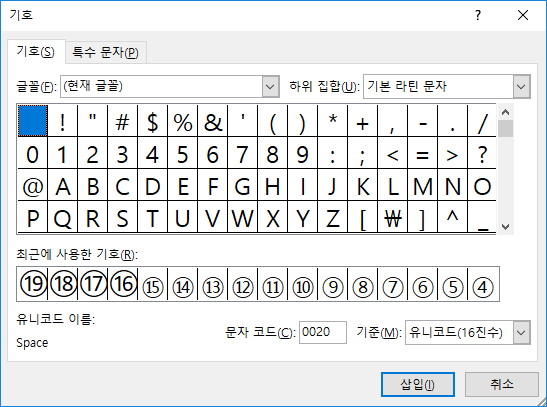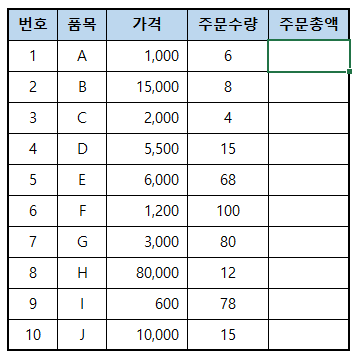「90년대생 직장인」입니다. 오늘은 엑셀에서 값 입력 시 지정된 목록에서 데이터를 선택하여 입력하는 방법에 대해 알아보겠습니다. 엑셀로 일정한 양식을 채우는 과정에서 사용자가 동일한 값을 비슷한 명칭으로 다중으로 사용하는 경우 데이터 분석시 명칭의 혼용으로 자료가 누락되는 경우가 종종 있는데요. 이러한 경우를 방지하고자 엑셀에서는 [데이터 유효성 검사]를 통해 사전에 작성자가 지정한 값들을 입력하였는지 확인하거나, 지정된 목록에서 값들을 선택하도록 하여 사용자의 실수를 방지하는 기능이 있습니다. 이중 작성자가 지정한 단일 목록 상자를 추가하여 사용자가 선택 입력할 수 있는 기능에 대해 알아보겠습니다. 1. 목록을 입력할 범위/셀 선택 2. [데이터] - [데이터 유효성 검사] 선택 3. [설정] - [제..