「90년대생 직장인」입니다.
오늘은 문서 작성 시 특수문자를 입력하는 방법에 대해 알아보겠습니다.
엑셀 문서작성시 특수문자를 입력하는 방법은
엑셀의 기호 기능을 이용하는 방법과 윈도우 자체 기능으로
한글자음으로 한자 변환을 통해 특수문자를 입력하는 방법이 있습니다.
<엑셀 [기호] 기능을 이용하여 특수문자 입력>
1. [삽입]탭 -> [기호] 그룹 -> [기호] 클릭
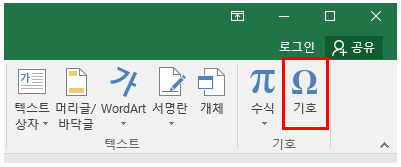
2. [기호]창에서 원하는 기호 선택 후 '삽입'클릭
- 글꼴의 (현재 글꼴) 대신 다른 글꼴 선택 시 다양한 특수기호를 삽입할 수 있습니다.
※ 글꼴 맨 하단에 'Webdings', 'Wingdings'등도 활용하기 좋은 기호들입니다.
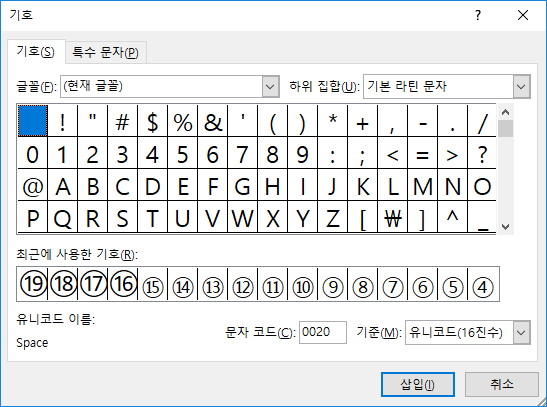
<윈도우 기본 기능 [한자] 기능 이용하여 특수문자 입력>
1. 한글자음 입력 후 키보드[한자] 버튼 클릭
- 예시로 'ㅇ'에 [한자] 버튼을 클릭한 화면으로 원을 이용한 특수문자가 보임
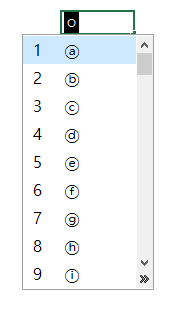
- 상기 화면에서 [Tab]을 누르면 해당 자음으로 선택할 수 있는 기호들이 한 번에 표시됩니다.
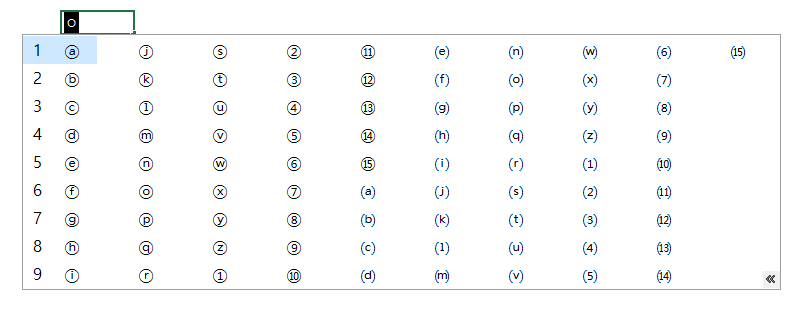
2. 숫자키보드를 누르거나 원하는 기호 선택 후 [Enter] 누르기
- 원하는 기호를 선택 후 엔터를 누르거나 해당 기호 옆에 표시된 숫자 버튼을 눌러 입력합니다.
<한글 자음별 특수기호>
1. [ㄱ] : 문장부호
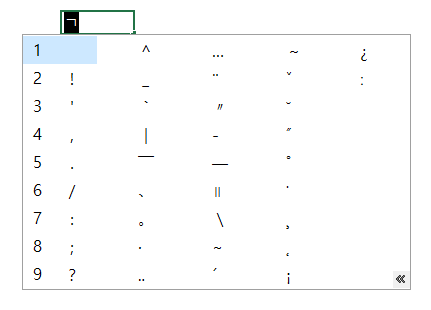
2. [ㄲ] : 라틴어
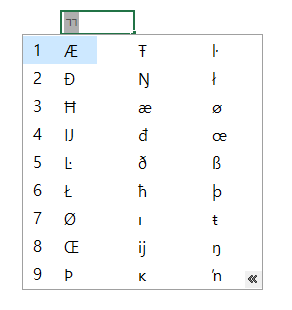
3. [ㄴ] : 괄호
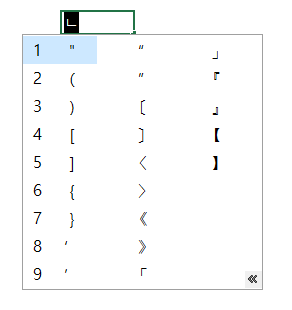
4. [ㄷ] : 수학 기호
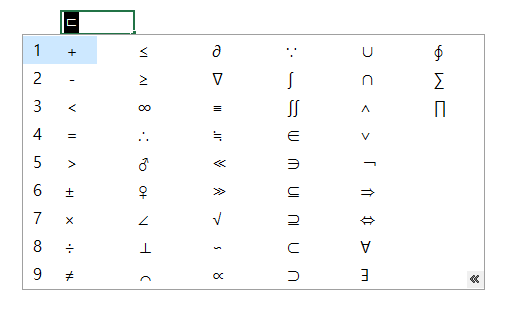
5. [ㄸ] : 일본어(히라가나)
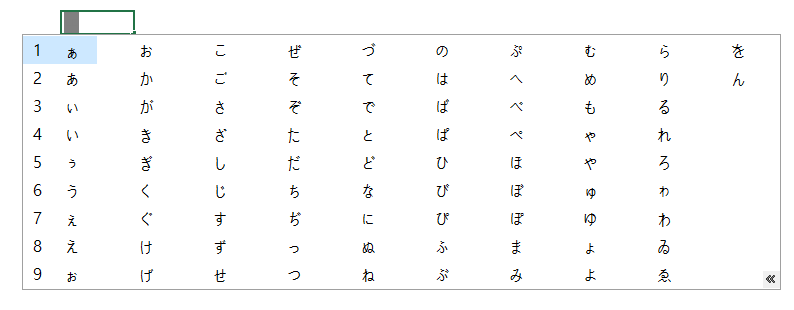
6. [ㄹ] : 단위
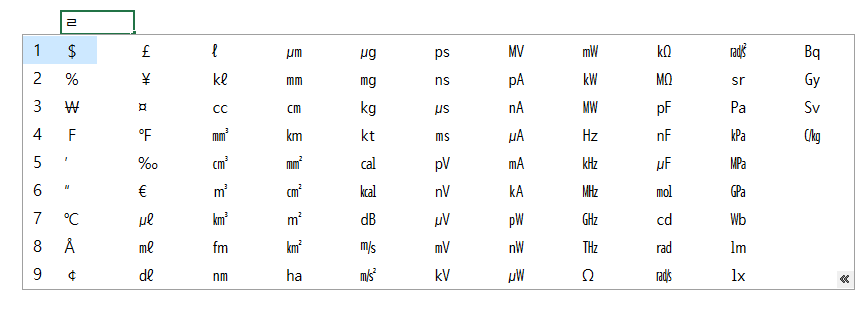
7. [ㅁ] : 그림 문자
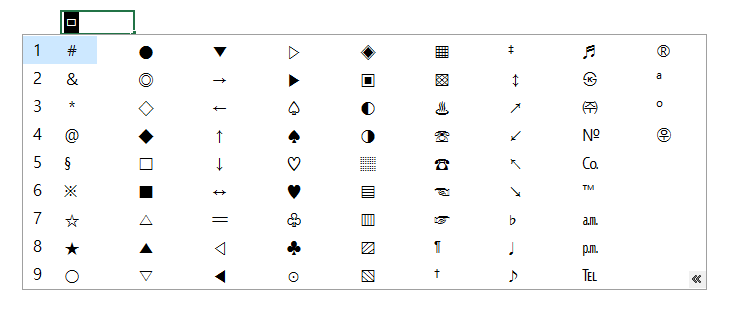
8. [ㅂ] : 연결선
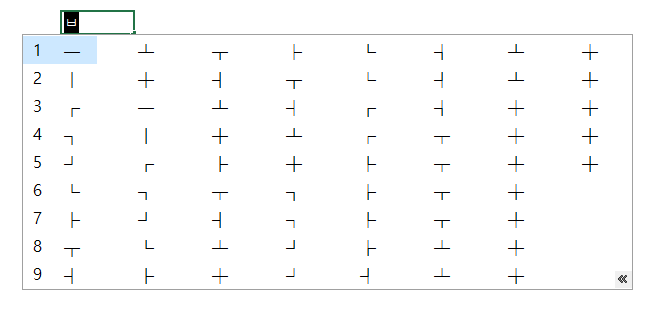
9. [ㅃ] : 일본어 (가타가타)
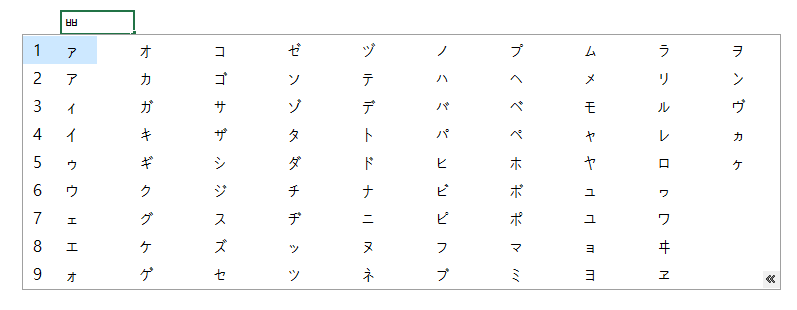
10. [ㅅ] : 원, 괄호 문자(한글)
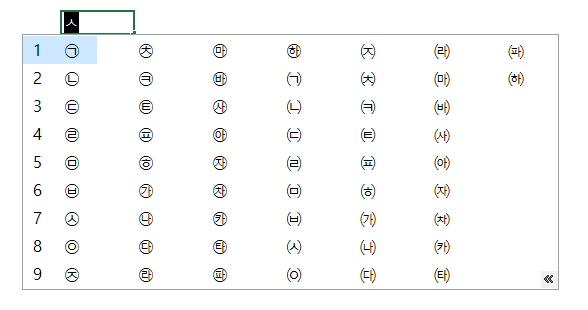
11. [ㅆ] : 러시아어
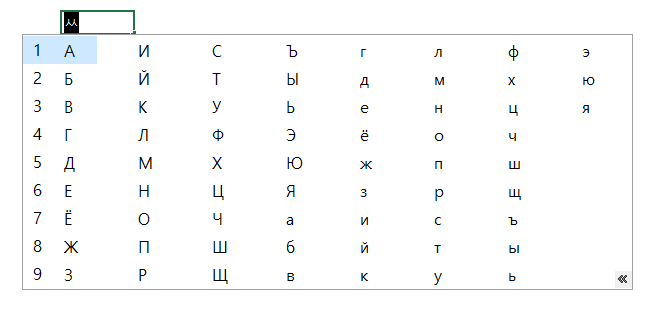
12. [ㅇ] : 원,괄호 문자(알파벳, 숫자)
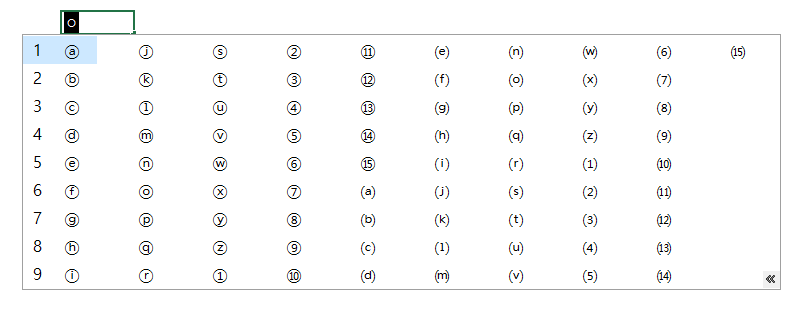
13. [ㅈ] : 숫자(로마자)
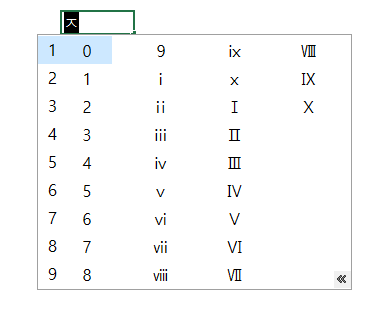
14. [ㅊ] : 숫자(분수, 첨자)
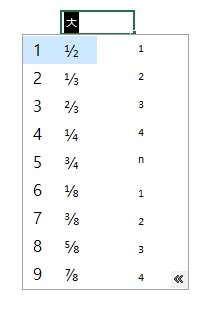
15. [ㅋ] : 한글
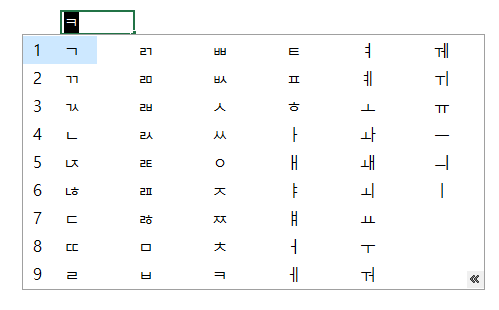
16. [ㅌ] : 한글(옛 문자)
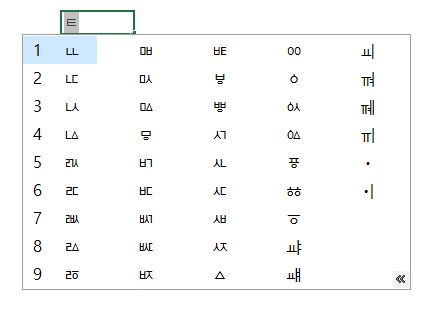
17. [ㅍ] : 알파벳
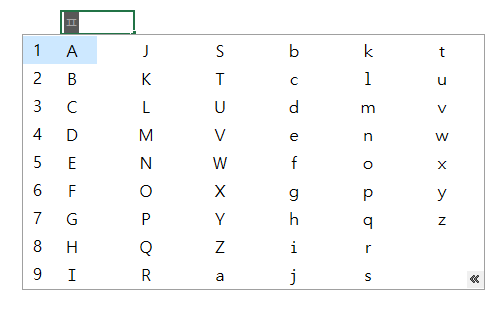
18. [ㅎ] : 그리스어
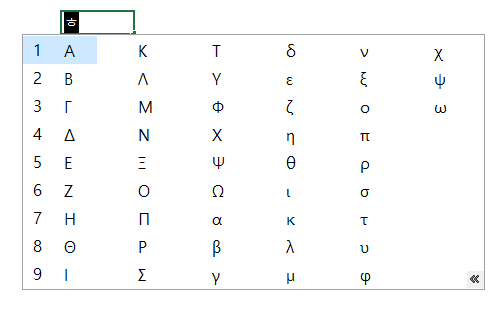
<특수문자(기호) 입력하기>
1) [삽입] 탭 -> [기호] 그룹 -> [기호]로 특수문자 입력
2) 한글 자음 입력 후 키보드[한자] 버튼 입력 후 특수문자 입력
회사의 모든 업무에 엑셀을 활용하는 모든 직장인 분들을 응원합니다.
감사합니다.
(작성된 내용 중 수정해야 하거나 추가했으면 하는 내용을 댓글로 남겨주시면 참고하도록 하겠습니다.)
「90년대생 직장인」
'엑셀 > 엑셀 업무 팁' 카테고리의 다른 글
| 엑셀 활용팁 #28. 문자 들여쓰기 (0) | 2019.09.25 |
|---|---|
| 엑셀 활용팁 #27. 문자 세로로 입력하기 (0) | 2019.09.24 |
| 엑셀 활용팁 #25. 연속되는 셀에 수식 빠르게 채우기(복사하기) (7) | 2019.09.22 |
| 엑셀 활용팁 #24. 워크시트 숨기기 (0) | 2019.09.20 |
| 엑셀 활용팁 #23. 워크시트 행높이/열너비 조정하기 (0) | 2019.09.19 |