반응형
「90년대생 직장인」입니다.
오늘은 엑셀로 표를 작성할 때 일괄적으로
들여쓰기하는 방법에 대해 알아보겠습니다.
엑셀로 표를 작성할 때 트리구조로 항목들을 구성하는 경우
레벨 구조를 한눈에 보기 위해 들여 쓰기가 필수적인데요.
엑셀의 '들여쓰기'기능을 알지 못하는 분들을 지금껏
셀 하나씩 텍스트 앞에 [SPACE BAR]를 통해 공백을 입력하셨을 텐데요.
아이콘만 알아두면 훨씬 쓸모 있는 '들여쓰기' 기능에 대해 소개하겠습니다.
<들여쓰기>
1. 들여쓰고자 하는 범위 파악 및 선택
- 예시로 레벨 1과 2를 구분이 필요한 리스트를 작성했습니다.
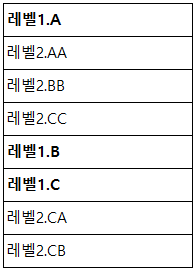
2. [홈] 탭 - [맞춤] 그룹 - [들여쓰기] 클릭

반응형
<내어쓰기>
1. 내어쓰고자 하는 범위 파악 및 선택
2. [홈] 탭 - [맞춤] 그룹 - [내어쓰기] 클릭
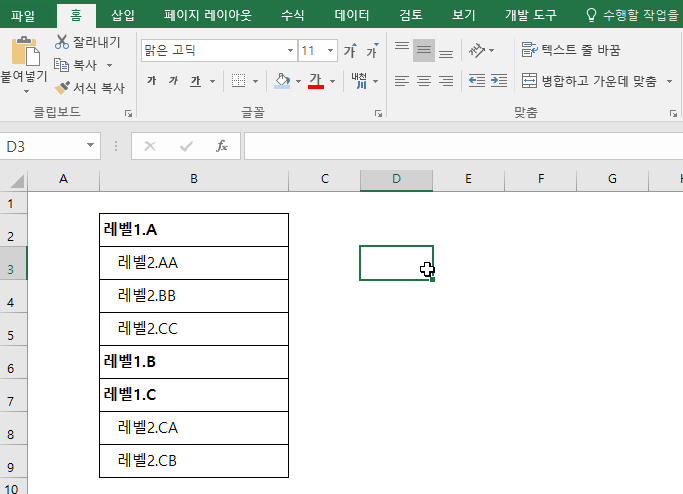
<셀 문자 들여쓰기>
1) 들여쓰기할 셀 범위 선택 후 [홈]탭 - [맞춤] 그룹 - [들여쓰기] 클릭
<셀 문자 내어쓰기>
1) 내어쓰기할 셀 범위 선택 후 [홈]탭 - [맞춤] 그룹 - [내어쓰기] 클릭
회사의 모든 업무에 엑셀을 활용하는 모든 직장인 분들을 응원합니다.
감사합니다.
(작성된 내용 중 수정해야 하거나 추가했으면 하는 내용을 댓글로 남겨주시면 참고하도록 하겠습니다.)
「90년대생 직장인」
반응형
'엑셀 > 엑셀 업무 팁' 카테고리의 다른 글
| 엑셀 활용팁 #30. 선택하여 붙여넣기(복사한 셀 연산으로 붙여넣기) (0) | 2019.11.19 |
|---|---|
| 엑셀 활용팁#29. 사용자 지정 목록으로 자동 채우기 (0) | 2019.09.26 |
| 엑셀 활용팁 #27. 문자 세로로 입력하기 (0) | 2019.09.24 |
| 엑셀 활용팁 #26. 특수문자(기호) 입력하기 (0) | 2019.09.23 |
| 엑셀 활용팁 #25. 연속되는 셀에 수식 빠르게 채우기(복사하기) (7) | 2019.09.22 |