「90년대생 직장인」입니다.
오늘은 자동 채우기 기능에 사용자가 원하는
목록을 추가하여 활용하는 방법에 대해 알아보겠습니다.
엑셀의 자동채우기 기능은 사용자가 작성한 패턴을 자동으로 인식하여
인접한 셀들에 패턴에 따라 자동으로 셀 내용이 채워지는 기능인데요
보통 날짜, 요일, 숫자 등에 자동채우기 기능을 활용하지만
간혹 자주하용하는 목록들을 추가하고 싶을 때가 있습니다.
예를 들어 현장점검 체크시트를 만들 때 현장 조립반 및 구역을
순차적으로 적게되며 보통 익숙해지면 일관된 순서로 조립반을 적게 됩니다.
또한 팀원들의 목록을 불러올 때는 직급 순서로 팀장님부터 막내까지 적어가는데요.
이때마다 셀 내용 하나씩 작성해가는 방법을 대체할 수 있는
사용자 지정 목록에 본인이 원하는 목록을 저장하고 활용하는 방법에 대해 소개하도록 하겠습니다.
<사용자 지정 목록 작성(추가)하기>
1. [파일] 탭 - [옵션] - [Excel 옵션] 활성화
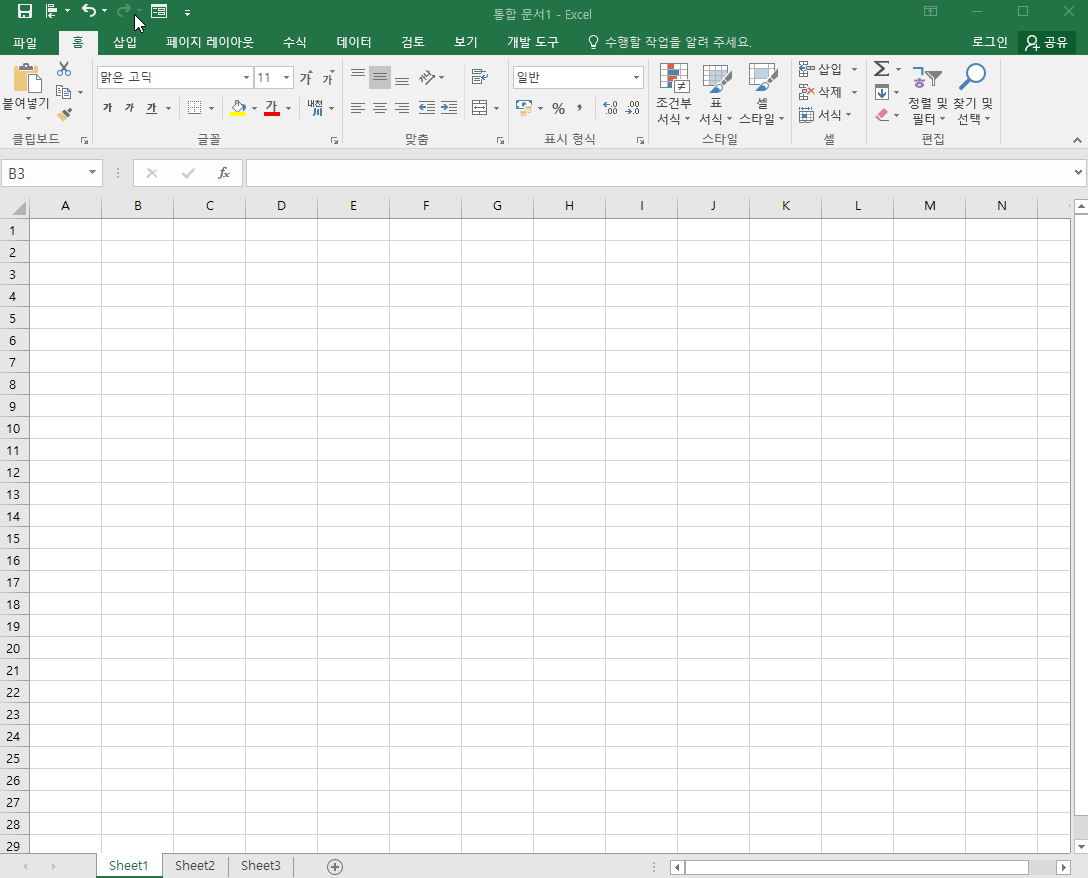
2. [고급] - [일반] - [사용자 지정 목록 편집(O)] 클릭
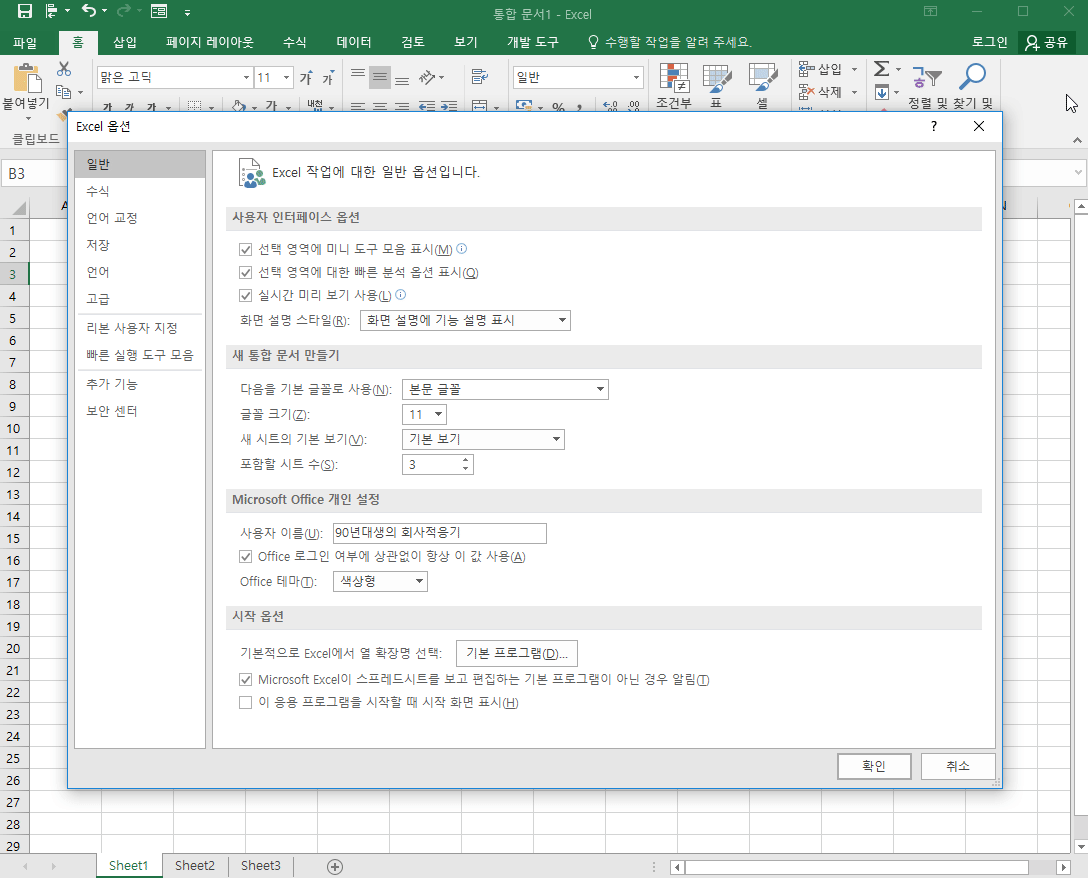
3. 사용자 지정 목록 추가하기
<방법 1> '목록 항목'에 추가하고자 하는 단어들을 한 줄에 한 개씩 입력하고 [추가]를 눌러 등록합니다.
Ex) 유치원에서 사용할법한 반 이름을 순서대로 등록합니다.(풀잎반, 열매반, 꽃잎반, 새싹반, 씨앗반)
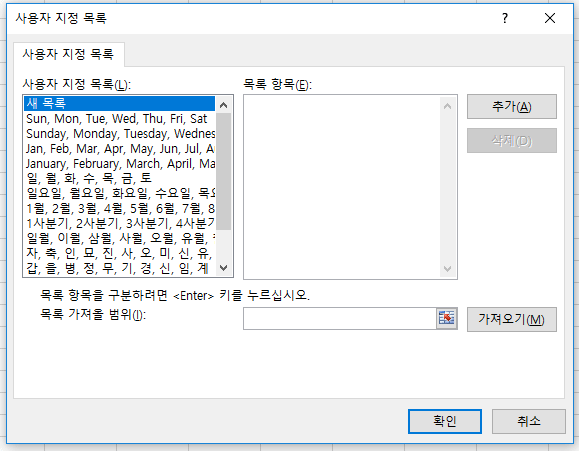
<방법 2> '목록 가져올 범위'에서 [가져오기]를 클릭하여 워크시트 내 목록을 선택하여 추가합니다.
Ex) 팀원 이름을 순서대로 등록합니다.(강우창 팀장, 안국도 부장, 박동권 차장, 최태오 과장, 임중우 대리, 김 차 준사원)
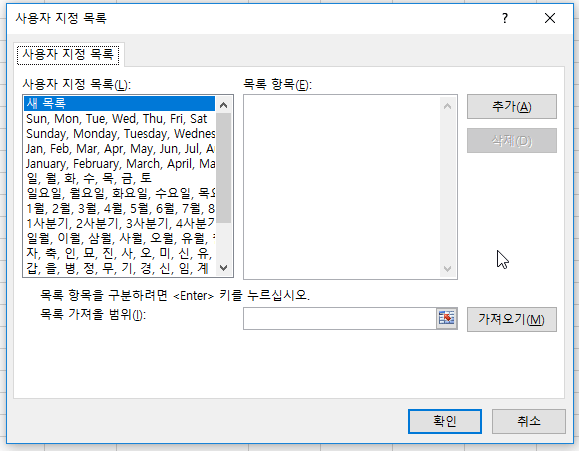
<사용자 지정 목록으로 자동 채우기>
1. 반 이름 첫 번째 '풀잎반' 입력 후 자동 채우기 확인
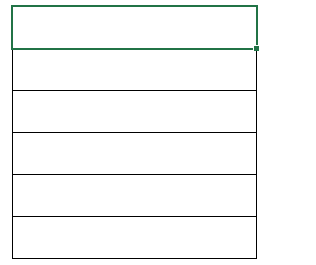
2. 이름 첫번째 '강우창 팀장' 입력 후 자동채우기 확인
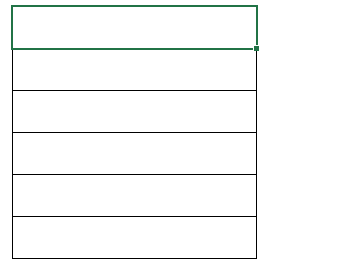
위 내용 잘 살펴보셨나요??
한두 번 사용할 목록들에는 큰 효과가 없지만 고정된 목록으로 자주 사용되는 이름들은
위처럼 사용자 지정 목록에 추가하면 다양하게 활용이 가능합니다.
팀 원명, 현장 작업장, 제품명 등 다양한 곳에서 활용 바라며 아래 내용으로 정리하시길 바랍니다.
<사용자 지정 목록 작성(추가)하기>
1) [파일] 탭 - [옵션] - [Excel 옵션] 활성화
2) [고급] - [일반] - [사용자 지정 목록 편집(O)] 클릭
3) 사용자 지정 목록 추가하기
회사의 모든 업무에 엑셀을 활용하는 모든 직장인 분들을 응원합니다.
감사합니다.
(작성된 내용 중 수정해야 하거나 추가했으면 하는 내용을 댓글로 남겨주시면 참고하도록 하겠습니다.)
「90년대생 직장인」
'엑셀 > 엑셀 업무 팁' 카테고리의 다른 글
| 엑셀 활용팁 #31. 카메라 기능으로 캡처하기 (0) | 2019.11.20 |
|---|---|
| 엑셀 활용팁 #30. 선택하여 붙여넣기(복사한 셀 연산으로 붙여넣기) (0) | 2019.11.19 |
| 엑셀 활용팁 #28. 문자 들여쓰기 (0) | 2019.09.25 |
| 엑셀 활용팁 #27. 문자 세로로 입력하기 (0) | 2019.09.24 |
| 엑셀 활용팁 #26. 특수문자(기호) 입력하기 (0) | 2019.09.23 |