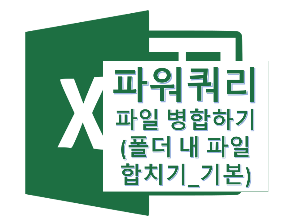엑셀로 문서를 작성하다 보면 도형이랑 이미지를 많이 삽입하는 경우가 있는데요 수많은 이미지 중에서 일부만 삭제하고 싶은데 [ctrl]을 눌러 다중 선택 후 삭제하는게 일반적입니다. 아래 코드를 활용하시면 선택 범위 내 도형이나 이미지가 있는 경우 일괄 선택되어 수정 및 삭제하기 편리해집니다. 아래 내용을 참고하셔서 꼭 한번 사용해보세요 1. 코드 소개 2. 코드 실행 결과 엑셀 VBA 엑셀도형 자동삽입 및 추가 설정 방법 엑셀로 매뉴얼을 작성하다 보면 강조하기 위해 사각형이나 화살표 같은 도형을 많이 사용하게 되는데요. 이때 [도형 추가] - [테두리 색상변경] - [테두리 두께 변경] 등 반복적으로 해야 하는 경 han8849.tistory.com 1. 코드 소개 - 아래 코드는 선택된 범위에 있는 도..