「90년대생 직장인」입니다.
오늘은 엑셀 셀에 문자 작성 시 기본 가로쓰기가 아닌
세로로 입력되도록 하는 방법에 대해 알아보겠습니다..
엑셀로 표를 작성하다보면 간혹 문자를 세로로 또는 비스듬히 작성하고 싶을 때가 있는데요.
이때 리본메뉴를 이용하는 방법과 셀 서식을 활용하는 방법 2가지가 있습니다.
자주 사용할 일을 없지만 알아두면 좋은 2가지 방법에 대해 소개하겠습니다.
<리본 메뉴를 활용한 세로 쓰기>
1. [홈] 탭 -> [맞춤] 그룹 -> [방향] 클릭

2. [방향] 팝업 메뉴에서 원하는 기능 선택
① 시계 반대 방향 각도(O)
② 시계 방향 각도(L)
③ 세로 쓰기(Y)
④ 텍스트 위로 회전(U)
⑤ 텍스트 아래로 회전(D)

※①,②번 항목의 경우 표작성 시 열기준 텍스트가 길어 한페이지에 표현이 어려울때 사용하면 유용합니다.
Ex) 기본 표 작성시 열 너비가 A4 한페이지를 전부 차지함
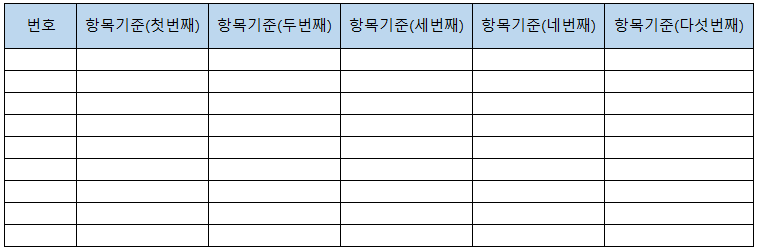
Ex) ①번 항목 적용 후 열너비가 현저히 줄어듦
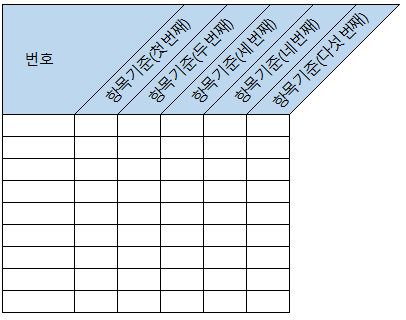
<[셀 서식]을 활용한 세로 쓰기>
1. [셀 서식] 창 활성화
방법 1) 단축키 : [Ctrl] + [1] 눌러 [셀 서식] 창 활성화
방법 2) 셀 마우스 우클릭 [팝업 메뉴]에서 '셀 서식' 클릭
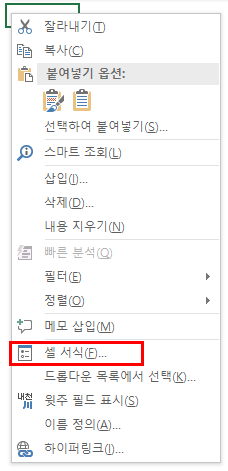
방법 3) [홈] 탭 -> [맞춤] 그룹 -> [방향] 클릭 후 '셀 서식 맞춤' 클릭
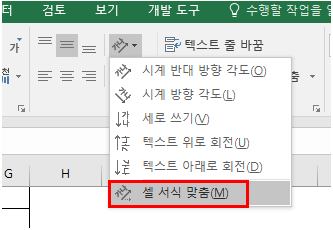
2. [맞춤] 탭 - [방향]에서 텍스트 각도를 설정
- (-) 90~(+) 90 사이 값을 설정이 가능하며 직접 각도 입력 및 마우스를 통한 조절 가능

① 시계 반대 방향 각도(O) : (+) 45도
② 시계 방향 각도(L) : (-) 45도
③ 세로 쓰기(Y) : 세로 쓰기
④ 텍스트 위로 회전(U) : (+) 90도
⑤ 텍스트 아래로 회전(D) : (-) 90도
<셀 문자 세로 쓰기>
1) '리본 메뉴' : [홈] 탭 -> [맞춤] 그룹 -> [방향] 팝업 메뉴에서 원하는 방향 선택
2) '셀 서식' : [셀 서식] 창 각도 직접 입력 및 '세로 쓰기'선택
회사의 모든 업무에 엑셀을 활용하는 모든 직장인 분들을 응원합니다.
감사합니다.
(작성된 내용 중 수정해야 하거나 추가했으면 하는 내용을 댓글로 남겨주시면 참고하도록 하겠습니다.)
「90년대생 직장인」
'엑셀 > 엑셀 업무 팁' 카테고리의 다른 글
| 엑셀 활용팁#29. 사용자 지정 목록으로 자동 채우기 (0) | 2019.09.26 |
|---|---|
| 엑셀 활용팁 #28. 문자 들여쓰기 (0) | 2019.09.25 |
| 엑셀 활용팁 #26. 특수문자(기호) 입력하기 (0) | 2019.09.23 |
| 엑셀 활용팁 #25. 연속되는 셀에 수식 빠르게 채우기(복사하기) (7) | 2019.09.22 |
| 엑셀 활용팁 #24. 워크시트 숨기기 (0) | 2019.09.20 |