「90년대생 직장인」입니다.
오늘은 엑셀로 데이터 시트 정리 시 작성하는 수식들을
열 방향(수직방향)의 셀들에 빠르게 복사하는 방법에 대해 알아보겠습니다.
엑셀로 데이터를 정리하다보면 다양한 수식들을 작성하고
연속된 셀들에 동일한 수식들을 복사하기 위해 마우스로 드래그하는 경우가 있는데요
모니터 안에 모든 데이터가 보이면 큰 어려움이 없겠지만 데이터베이스를 통한 다량의 데이터를 분석 및 계산 시에는
마우스로 드래그하는 시간이 스크롤하는 시간을 더해 데이터가 많아질수록 오래 걸리게 됩니다.
이때 마우스 드래그 대신 사용할 수 있는 연속된 데이터를 빠르게 채울 수 있는
두 가지 방법에 대해 소개해드리도록 하겠습니다.
한 번씩 사용해보시고 본인에게 편한 방법을 적용하시면 되고
우선 기존의 마우스 드래그 방법에 대해 알아보겠습니다.
<마우스 드래그로 수식 복사>
1. 셀 수식 작성
- 계산하고자 하는 셀에 수식을 작성하여 계산이 올바른지 확인합니다.

2. 채우기 핸들/십자 모양(+) 드래그
- 방금 작성된 셀 선택 후 마우스를 쉘 오른쪽 하단의 모서리 가져다 놓습니다.
- 마우스 포인터가 십자 모양으로 변경되면 마우스 왼쪽 클릭 후 원하는 셀까지 드래그합니다.
※ 마우스 포인터가 (+) 십자 모양이 되는 것은 '채우기 핸들'로 지칭합니다.

마우스 드래그하는 방법에 대해 잘 보셨나요???
위처럼 한눈에 보이는 데이터는 쉽게 할 수 있지만
데이터량이 많아지면 많아질수록 드래그하는 시간이 많이 소요됩니다.
이러한 대기시간을 줄이기 위해서 아래의 2가지 방법을 사용하시면 도움이 됩니다.
<①셀 채우기 핸들/십자 모양(+) 더블클릭하기>
1. 셀 수식 작성
- 계산하고자 하는 셀에 수식을 작성하여 계산이 올바른지 확인합니다.

2. 채우기핸들/십자모양(+) 더블클릭
- 방금 작성된 셀 선택 후 마우스를 쉘 오른쪽 하단의 모서리 가져다 놓습니다.
- 마우스 포인터가 채우기 핸들/십자 모양(+)으로 변경되면 마우스 더블클릭합니다.

상기 방법들의 경우 수식을 복사하면서 셀 서식도 복사하기 때문에
데이터 열의 마지막 셀의 하단 테두리도 복사한 첫 번째 셀의 테두리와
동일하게 설정이 되는데요
이런 경우 매번 테두리 데이터 복사하고 테 두기 설정하는 방법으론 많은 파일들을 관리하기 어렵습니다.
이때 아래의 방법을 활용하면 수식만 복사되어 데이터가 채워지기 때문에
보다 편리하고 빠르게 데이터를 채울 수 있습니다.
<[Ctrl] + [Enter]를 활용한 수식 복사하기>
1. 수식 작성할 범위 선택 후 수식 작성
- 수식을 채워 넣을 셀 범위를 선택 후 1개 셀에 수식을 작성합니다.
(이때 셀 수식 작성 후 [Enter]는 누르지 않고 대기합니다.)

2. [Ctrl] + [Enter]을 눌러 선택된 범위에 수식 복사하기
- 선택된 범위의 1개 셀에 수식 작성 후 [Ctrl] + [Enter]를 누릅니다.
- 선택된 범위에 자동으로 수식이 복사되어 채워지는 걸 확인합니다.
※ 이때 마지막 셀의 테두리가 그대로 보존되어 있는 것을 확인할 수 있습니다.
[Ctrl] + [Enter]는 선택된 범위에 수식만 복사하여 채워 넣는 기능입니다.
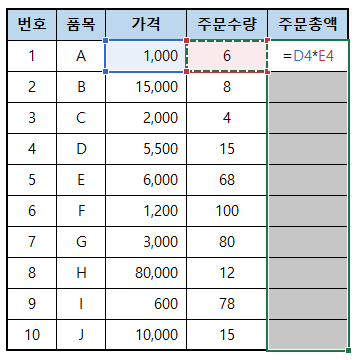
<연속되는 셀에 수식 채우기>
1) 채우기 핸들/십자 모양(+) 마우스 드래그
2) 채우기핸들/십자모양(+) 더블클릭
3) 범위 선택/수식 작성 후 [Ctrl] + [Enter]
※ (1), (2) 셀 서식도 복사하며 (3)은 수식만 복사
회사의 모든 업무에 엑셀을 활용하는 모든 직장인 분들을 응원합니다.
감사합니다.
(작성된 내용 중 수정해야 하거나 추가했으면 하는 내용을 댓글로 남겨주시면 참고하도록 하겠습니다.)
「90년대생 직장인」
'엑셀 > 엑셀 업무 팁' 카테고리의 다른 글
| 엑셀 활용팁 #27. 문자 세로로 입력하기 (0) | 2019.09.24 |
|---|---|
| 엑셀 활용팁 #26. 특수문자(기호) 입력하기 (0) | 2019.09.23 |
| 엑셀 활용팁 #24. 워크시트 숨기기 (0) | 2019.09.20 |
| 엑셀 활용팁 #23. 워크시트 행높이/열너비 조정하기 (0) | 2019.09.19 |
| 엑셀 활용팁 #22. 엑셀 파일을 PDF파일로 저장(변환)하기 (0) | 2019.09.18 |