「90년대생 직장인」입니다.
오늘은 엑셀 프로그램으로 작성한 자료를
PDF 파일로 변환하여 저장하는 방법에 대해 알아보겠습니다.
엑셀로 자료를 작성하고 공유 또는 저장 시
파일 수정을 예방하거나 관리의 편의를 위해
PDF 파일로 저장하면 편리한데요.
2010 버전 이전에는 별도의 변화 프로그램을 필요로 했지만
지금은 단순한 저장형식만 변경하는 것으로 PDF 파일을 누구나 만들어 낼 수 있기에
간단히 방법에 대해 소개하도록 하겠습니다.
<[파일] - [내보내기]를 활용한 PDF파일 생성>
1. [파일]탭 - [내보내기] - [PDF/XPS 문서 만들기] 클릭
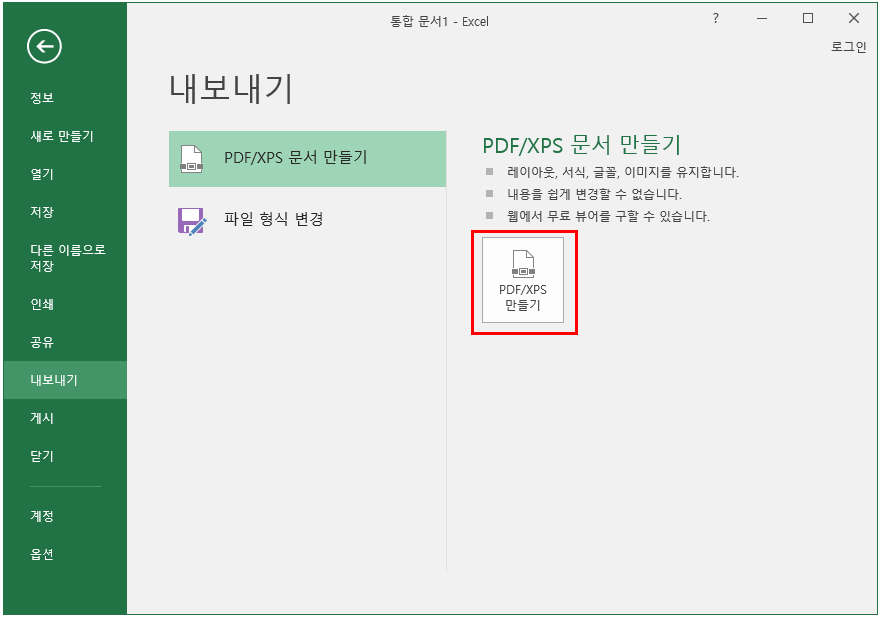
2. [파일 이름] 작성 후 게시 완료
1) 파일 형식 : PDF확장자로 설정되었는지 확인합니다.
2) '게시 후 파일 열기' : PDF 파일 작성 후 점검을 위해 PDF 파일을 실행할지 말지 결정합니다.
3) 최적화 : 사용하고자 하는 목적에 따라 '표준'과 '최소 크기'를 설정합니다.
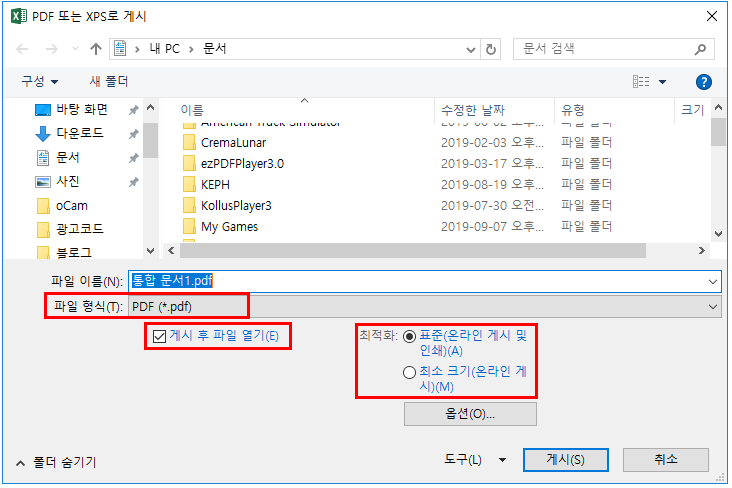
※ [옵션]창을 통해 '페이지 범위', '게시 대상' 등을 추가 설정할 수 있습니다.
<[파일] - [다른 이름으로 저장]을 활용한 PDF 파일 생성>
1. [파일]탭 - [다른 이름으로 저장] 클릭
2. [파일 형식] - 'PDF' 설정 후 저장 완료
- 파일 형식을 설정하면 PDF 파일 옵션 설정이 추가됩니다.
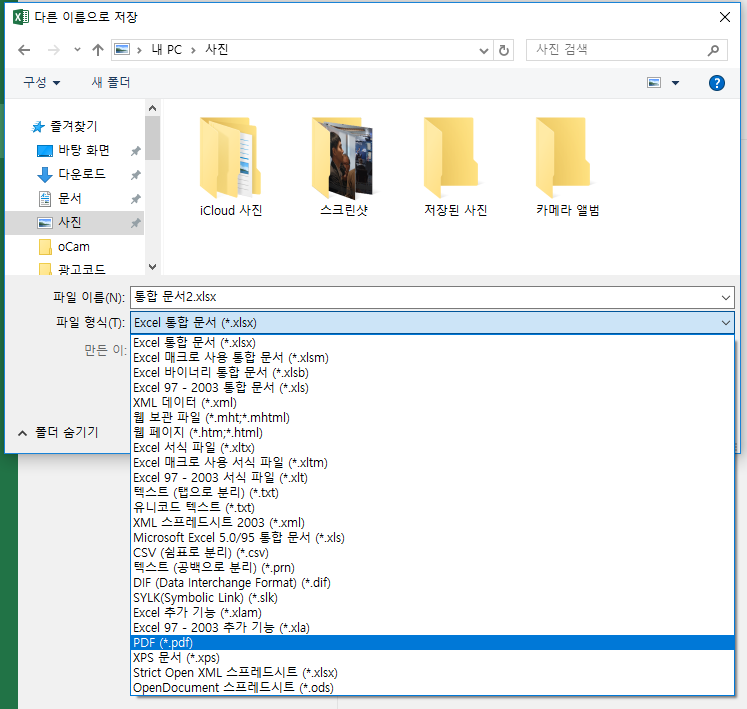
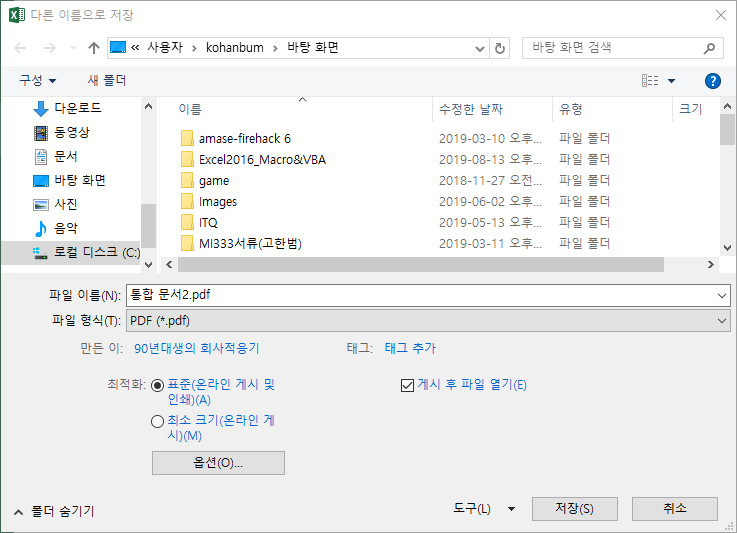
상기 방법은 파일 수정을 필요치 않은 자료를 PDF 파일로 변환하여 공유하거나
사진자료가 많아 용량을 많이 차지하는 경우 PDF파일로 저장하여 용량을 줄일 때 유용합니다.
PDF 파일 저장 시 간혹 원치 않는 곳에서 페이지가 끊어져 보기 어려운 자료가 되는 경우가 많으니
가능하면 PDF파일 변환 전 '인쇄 미리 보기'를 통해 사전에 점검하기를 추천드립니다.
<엑셀 파일을 PDF파일로 저장하기>
1) [파일] - [내보내기] - [PDF/XPS 문서 만들기]
2) [파일] - [다른 이름으로 저장] - [파일 형식] PDF설정
회사의 모든 업무에 엑셀을 활용하는 모든 직장인 분들을 응원합니다.
감사합니다.
(작성된 내용 중 수정해야 하거나 추가했으면 하는 내용을 댓글로 남겨주시면 참고하도록 하겠습니다.)
「90년대생 직장인」
'엑셀 > 엑셀 업무 팁' 카테고리의 다른 글
| 엑셀 활용팁 #24. 워크시트 숨기기 (0) | 2019.09.20 |
|---|---|
| 엑셀 활용팁 #23. 워크시트 행높이/열너비 조정하기 (0) | 2019.09.19 |
| 엑셀 활용팁 #21. 리본 메뉴 숨기기(축소/확장) (0) | 2019.09.18 |
| 엑셀 활용팁 #20. 범위 이름 설정하기(이름관리자) (0) | 2019.09.17 |
| 엑셀 활용팁 #19. 다수의 Sheet(시트)에서 원하는 Sheet(시트) 선택하기 (0) | 2019.09.16 |