「90년대생 직장인」입니다.
오늘은 워크시트의 특정 범위를 이름으로 설정하고
정의된 이름으로 특정 범위를 선택하는 방법에 대해 알아보겠습니다.
엑셀로 수많은 데이터를 작성하는 경우
하나의 워크시트에 다수의 표들이 존재하거나
데이터가 많이 축적되어 있는 경우 특정 범위를 찾아 선택하기 어렵습니다.
이런 경우 사용자가 자주 찾는 특정 범위인 셀들을 하나의 이름으로 정의하면
필요한 경우 정의된 이름만으로 범위를 쉽게 찾고 선택할 수 있습니다.
또한 나중에 매크로와 VBA에 관심을 가지게 되신다면
특정 범위의 이름 설정으로 보다 쉽게 프로그램을 짜실 수 있습니다.
아래 예시에서 특정 표와 특정 열의 범위에 이름을 지정하여
이름 관리자를 통해 선택해보도록 하겠습니다.
<엑셀 특정 범위 이름 설정>
1. 이름을 설정하고자 하는 범위 선택
(예시로 학생 성적표 전체를 선택하였습니다.)
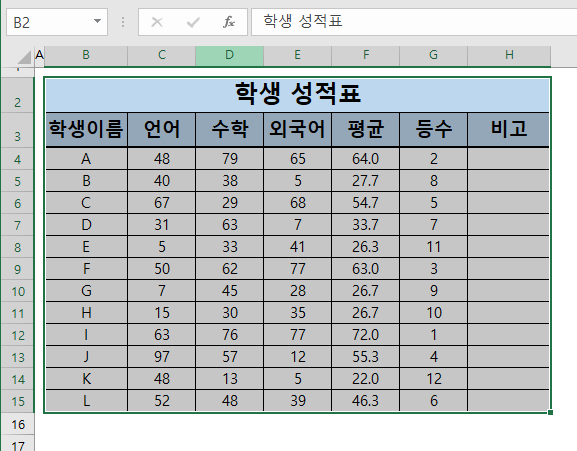
2. [이름상자]를 클릭하여 설정하고자 하는 이름을 입력합니다.
(학생 성적표 전체를 '성적표'라고 기입하였습니다.)
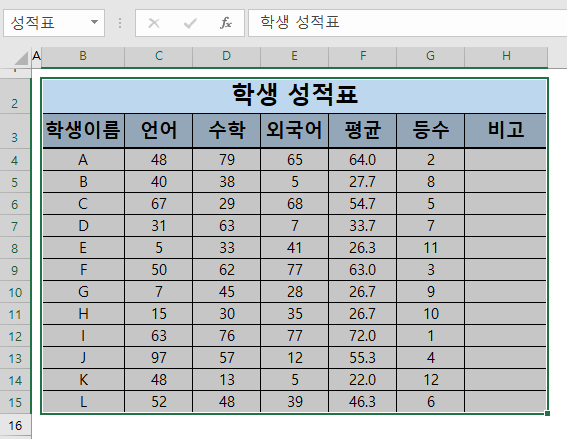
3. 설정된 이름으로 범위 선택하기([이름상자] 사용)
1) 빈셀을 선택한 뒤 [이름 상자]에 '성적표'를 기입하고 [Enter]를 눌러줍니다.
2) 맨 처음 선택했떤 학생 성적표 전체가 선택되었는지 확인합니다.
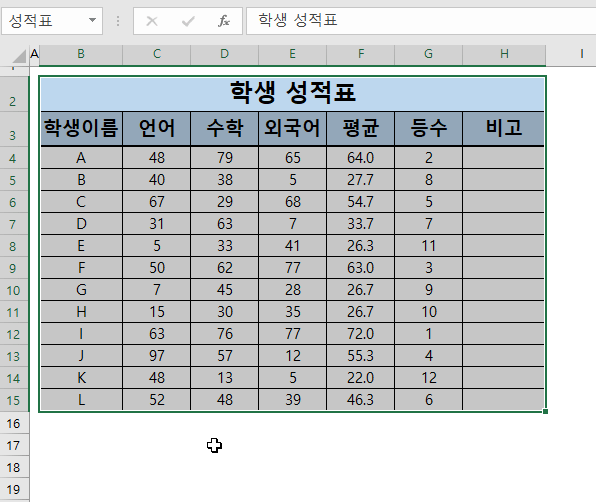
※ [수식] - [이름 관리자] 창에서 '성적표' 참조 대상을 확인하여 범위 선택이 제대로 되었는지 확인이 가능합니다.
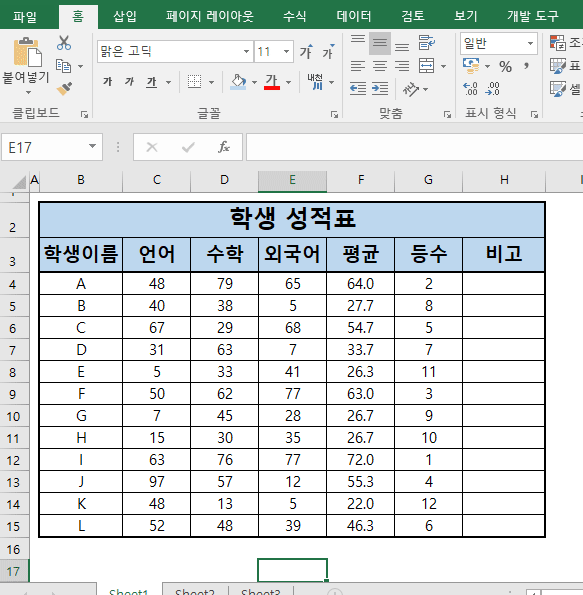
<참고> 표의 열범위를 선택하여 활용하기
- 각 열의 범위를 각각의 이름으로 설정하는 경우 이름 상자에 이름을 기입하면
엑셀 하단의 상태표시줄에 표시된 요약 데이터를 쉽게 열람이 가능합니다.
[Ctrl]+[마우스 왼쪽 단추 클릭]을 하게 되면 화살표 방향에 따라 처음과 마지막 시트로 바로 이동합니다.
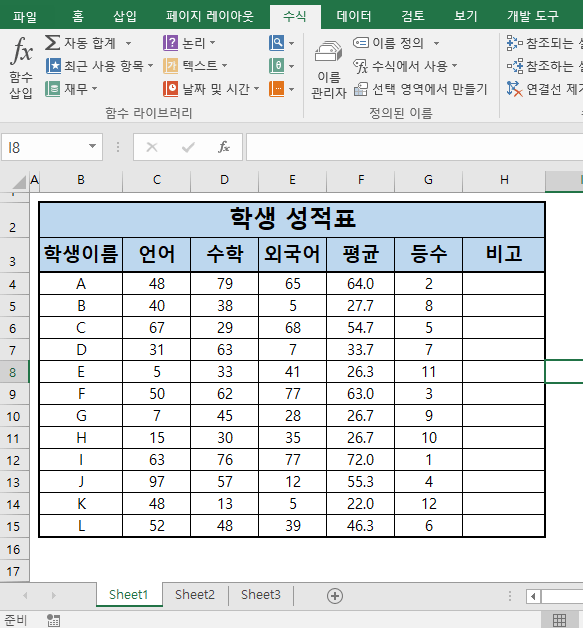
<엑셀 범위 이름 설정하기>
1) 설정하고자하는 범위 선택하기
2) [이름상자]에 정의하고자 하는 이름 기입
3) 빈셀 선택 후 [이름 상자]로 범위 설정 확인
※ '[수식] - [이름 관리자]' OR '[Ctrl] + [F3]'으로 이름 관리자 내 참조 대상 점검
회사의 모든 업무에 엑셀을 활용하는 모든 직장인 분들을 응원합니다.
감사합니다.
(작성된 내용 중 수정해야 하거나 추가했으면 하는 내용을 댓글로 남겨주시면 참고하도록 하겠습니다.)
「90년대생 직장인」
'엑셀 > 엑셀 업무 팁' 카테고리의 다른 글
| 엑셀 활용팁 #22. 엑셀 파일을 PDF파일로 저장(변환)하기 (0) | 2019.09.18 |
|---|---|
| 엑셀 활용팁 #21. 리본 메뉴 숨기기(축소/확장) (0) | 2019.09.18 |
| 엑셀 활용팁 #19. 다수의 Sheet(시트)에서 원하는 Sheet(시트) 선택하기 (0) | 2019.09.16 |
| 엑셀 활용팁 #2. 엑셀 사진/그림 삽입하기('캡처도구' 활용하기) (0) | 2019.09.15 |
| 엑셀 활용팁 #18. 셀 대각선(사선) 그리기 (0) | 2019.09.15 |