「90년대생 직장인」입니다.
오늘은 엑셀로 다수의 Sheet(시트)로 이루어진 파일에서
원하는 Sheet(시트)로 바로 이동하는 방법에 대해 알아보겠습니다.
엑셀로 데이터를 정리하고 취합하다 보면 시트가 어느덧 10개를 넘어가
화면 하단에 한번에 보이지 않게 되는데요.
시트가 많아지면 많아질수록 시트 이동을 위해 수많은 마우스 클릭을 하는 경우가 많습니다.
예를 들어 18년 1월부터 19년 9월까지 누계 데이터를 취합한다 가정해보겠습니다.
최신 자료를 취합하다가 간혹 앞쪽의 데이터 시트를 열람하고 싶은 경우
화면에 보이지 않는 시트 개수만큼 시트탭을 앞쪽으로 넘겨야 하는데요
이때 마우스 클릭만으로 앞으로 갔다가 돌아오는게 불편합니다.
(특이나 시트명이 긴 경우 한화면에 보이는 시트가 적어 불편하기만 합니다.)

보통의 업무에선 취합되고 정리된 데이터를 다시 볼일이 없어 잘 모를지라도 위와 같은 경우
시트명을 따라 바로 이동할 수 있는 방법을 사용한다면 불필요한 마우스 움직임이 줄어들 것입니다.
<엑셀 시트 이동하기>
1. 시트 탭 화살표 마우스 우클릭하여 시트탭 [활성화] 창 열기
(시트 탭 이동 좌/우 화살표를 마우스 우클릭하는 경우
모든 시트를 볼 수 있는 활성화 창이 열립니다.
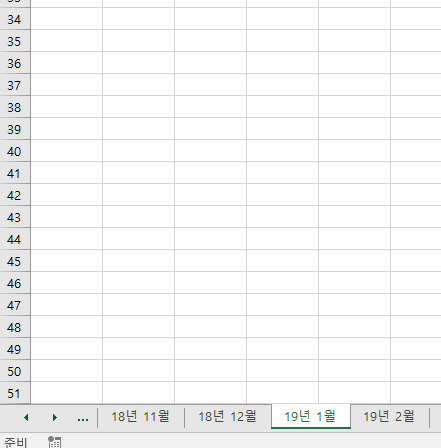
2. 활성화 창에서 원하는 시트 선택 후 확인 클릭
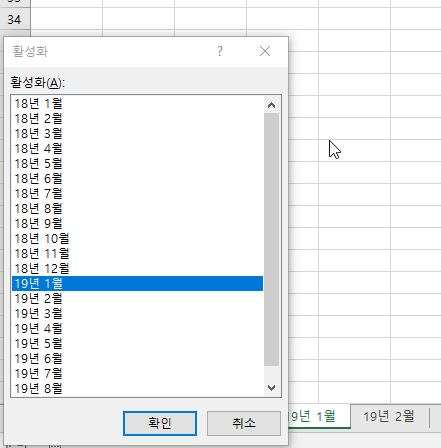
※ 시트탭 처음과 마지막으로 바로 이동하기
화살표 위에 마우스를 올려두면 아래와 같이 도움말이 보이는데요

[Ctrl]+[마우스 왼쪽 단추 클릭]을 하게 되면 화살표 방향에 따라 처음과 마지막 시트로 바로 이동합니다.
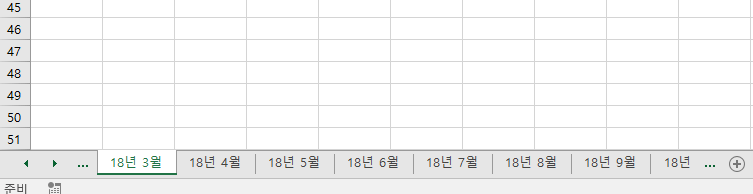
<엑셀 Sheet(시트) 선택 이동하기>
1) 시트 탭 화살표 마우스 우클릭하여 시트탭 모두 보는 [활성화] 창 열기
2) 활성화 창에서 원하는 시트 선택 후 확인 클릭
※ [Ctrl]+[마우스 왼쪽 단추 클릭]하여 처음과 마지막 시트로 이동
회사의 모든 업무에 엑셀을 활용하는 모든 직장인 분들을 응원합니다.
감사합니다.
(작성된 내용 중 수정해야 하거나 추가했으면 하는 내용을 댓글로 남겨주시면 참고하도록 하겠습니다.)
「90년대생 직장인」
'엑셀 > 엑셀 업무 팁' 카테고리의 다른 글
| 엑셀 활용팁 #21. 리본 메뉴 숨기기(축소/확장) (0) | 2019.09.18 |
|---|---|
| 엑셀 활용팁 #20. 범위 이름 설정하기(이름관리자) (0) | 2019.09.17 |
| 엑셀 활용팁 #2. 엑셀 사진/그림 삽입하기('캡처도구' 활용하기) (0) | 2019.09.15 |
| 엑셀 활용팁 #18. 셀 대각선(사선) 그리기 (0) | 2019.09.15 |
| 엑셀 활용팁 #17. 자주 사용하는 문자 등록하기(자동 고침 옵션) (0) | 2019.09.14 |