「90년대생 직장인」입니다.
오늘은 엑셀로 보고서 작성 시 표의 행과 열을 구분하는
기준 셀에 대각선을 긋는 방법에 대해 알아보겠습니다.
엑셀로 회사 자료를 작성하다 보면 보고서에 첨부할 표를 작성하는 경우가 많습니다.
표의 첫 번째 행과 열의 기준을 구분하기 위해 대간선으로 구분선을 넣어야 하는 경우가 많은데요.
이때 셀 내부에 대각선(사선)을 긋고 내용까지 적어보는 과정을 살펴보겠습니다.
<엑셀 셀 대각선(사선) 그리기>
1. 표의 기본 틀 작성하기
(예시로 이름별 직위를 표시하는 표를 작성해 보겠습니다.)
※ 표 첫행의 첫셀에 기준 대각선을 그리기 위해선
행 높이가 현재 글자크기로 2줄 작성이 가능하도록 해야 합니다.
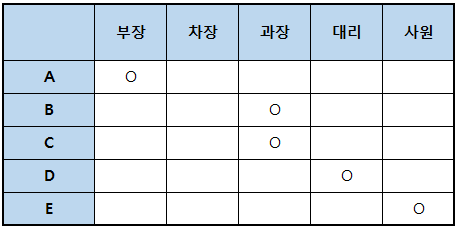
2. 표의 첫 행을 선택한 뒤 셀 서식 창을 불러옵니다.
※ 셀 서식 창 불러오는 방법
(1) 리본 메뉴의 [홈] - [셀] - [서식] - [셀 서식] 클릭

(2) 선택된 마우스 오른쪽 클릭 후 팝업 메뉴에서 [셀 서식] 클릭
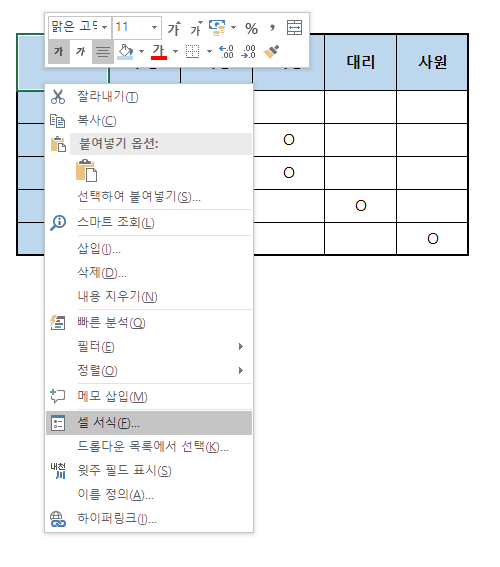
(3) 셀 선택 후 [Ctrl] + [1] 단축키로 [셀 서식] 불러오기
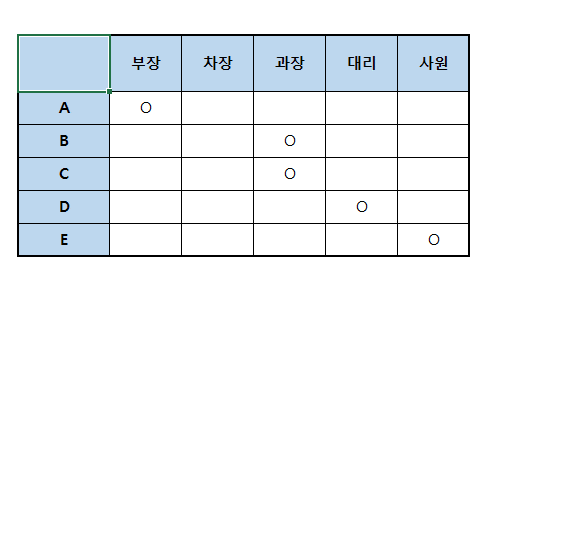
3. [선 스타일]에서 원하는 선을 선택하고 [테두리] 설정에서 대각선을 선택합니다.
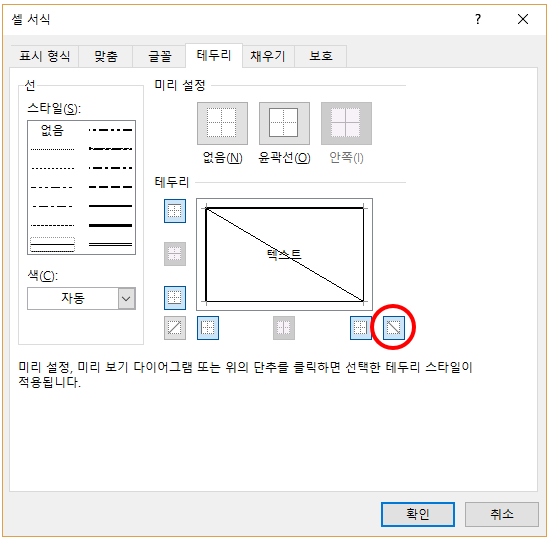
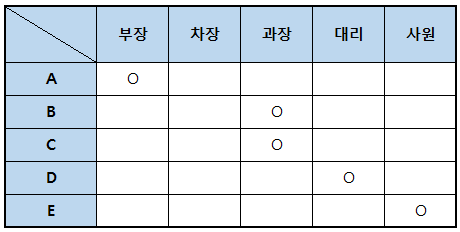
4. 대각선이 그려진 셀에 첫 번째 줄에는 '직위', 두 번째 줄에는 '이름'을 작성해줍니다.
(셀 내부에서 줄 변경하기 위해서 [Alt] + [Enter]를 눌러줍니다.)
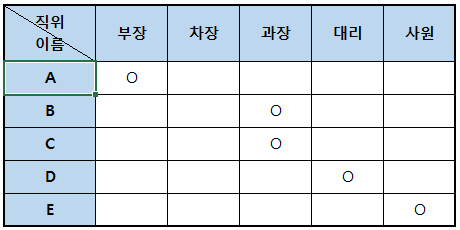
5. 대간선과 셀 내용이 겹치지 않게 수정해줍니다.
(저는 보통 '왼쪽 맞춤' 후 첫 번째 문자를 [Space bar]로 간격을 맞춰줍니다.)
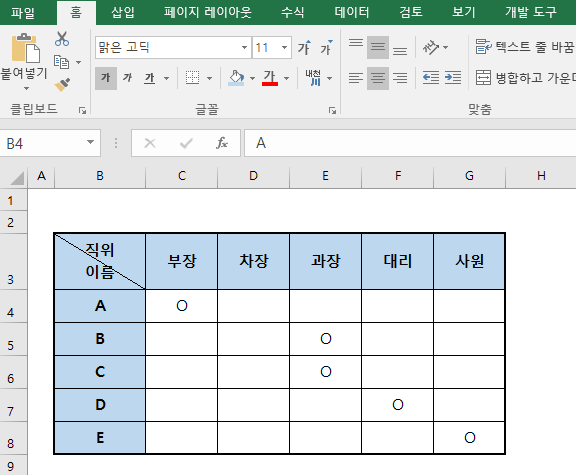
6. 완성본 확인
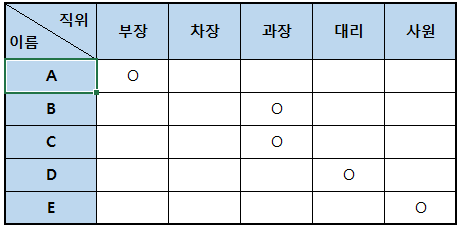
<엑셀 대각선 그리기>
1) [셀 서식] 불러오기
* 셀 선택 후 [Ctrl] + [1] 단축키 활용
2) [테두리]에서 대각선 설정
3) 대각선 그려진 셀에 내용 작성
* 왼쪽 맞춤 후 간격 조정 활용
회사의 모든 업무에 엑셀을 활용하는 모든 직장인 분들을 응원합니다.
감사합니다.
(작성된 내용 중 수정해야 하거나 추가했으면 하는 내용을 댓글로 남겨주시면 참고하도록 하겠습니다.)
「90년대생 직장인」
'엑셀 > 엑셀 업무 팁' 카테고리의 다른 글
| 엑셀 활용팁 #19. 다수의 Sheet(시트)에서 원하는 Sheet(시트) 선택하기 (0) | 2019.09.16 |
|---|---|
| 엑셀 활용팁 #2. 엑셀 사진/그림 삽입하기('캡처도구' 활용하기) (0) | 2019.09.15 |
| 엑셀 활용팁 #17. 자주 사용하는 문자 등록하기(자동 고침 옵션) (0) | 2019.09.14 |
| 엑셀 활용팁 #16. 엑셀단축키 모음⑧('F'숫자키) (0) | 2019.09.14 |
| 엑셀 활용팁 #15. 엑셀단축키 모음⑦([Ctrl] + [Shift] + ) (0) | 2019.09.13 |