「90년대생 직장인」입니다.
오늘은 엑셀 단축키 모음 여덟 번째로
'F'숫자키 단축키에 대해 알아보겠습니다.
우선 간략히 기능들에 대해 정리해보겠습니다.
[F1] = 도움말
[F2] = 현재 셀 편집
[F3] = 셀 이름 넣기
[F4] = 마지막 작업 반복
[F5] = 이동
[F7] = 맞춤법 검사
[F9] = 모두 다시 계산
[F10] = 메뉴 활성화
[F11] = 현재 범위 차트 만들기
[F12] = 다른 이름으로 저장
지난 시간에 소개한 [Ctrl] + [Shift] + [→], [←], [↑], [↓]를
지금까지 셀 선택을 위해 위 단축키만 사용하셨다면 이번 시간에 소개하는
내용도 살펴보시면 꽤 유용하게 사용할 수 있는 단축키들이 있다는 걸 느끼실 겁니다.
특히 오늘은 셀 서식을 간단히 설정할 수 있는 기능들이 있으니
자주 사용하는 셀 서식을 알아두시면 좋습니다.
<[F1] = 도움말>
- [도움말] 창을 실행하며 검색을 통해 엑셀의 기능들을 살펴볼 수 있습니다.
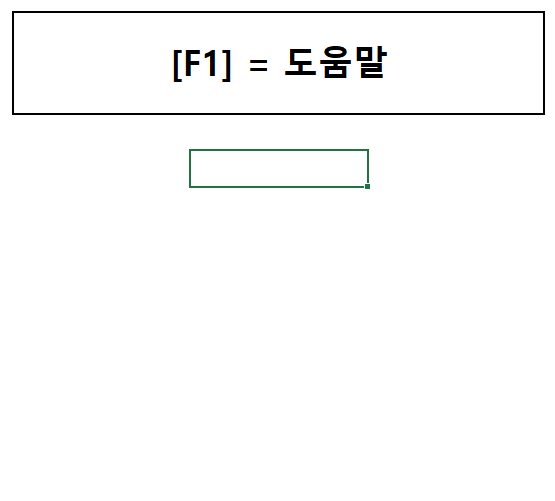
<[F2] = 현재 셀 편집>
- 현재 셀을 편집하기 위해 셀 내용 끝에 입력 커서 깜빡입니다.
- [F2] 키 없이 내용을 바로 입력하면 기존에 있던 내용은 사라집니다.

<[F3] = 셀 이름 넣기>
- 함수 입력 시 사전에 입력해놓은 이름을 선택하여 넣습니다.
- 자주 사용하는 표와 셀 범위를 선택하여 간단히 넣을 때 사용합니다.
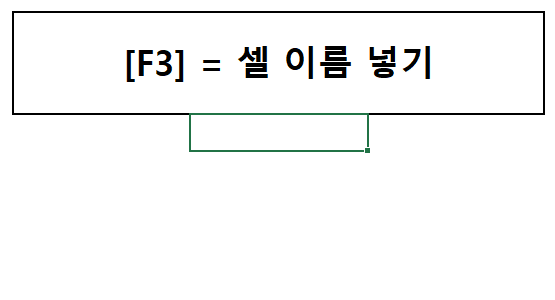
<[F4] = 마지막 작업 반복>
- 마지막으로 실행된 작업을 그대로 반복합니다.
- 자세한 사용방법은 기존에 포스팅한 [엑셀 활용팁#1. [F4] 키 활용하기(반복 작업 단축키)]를 참조 바랍니다.
2019/08/25 - [엑셀 업무 팁] - 엑셀 활용팁 #1. [F4] 키 활용하기(반복 작업 단축키)
엑셀 활용팁 #1. [F4]키 활용하기(반복작업 단축키)
「90년대생 직장인」입니다. 오늘은 엑셀 관련 첫 게시글로 알기만 하면 업무시간을 단축할 수 있는 '반복 작업 단축키 [F4]' 키에 대해 알아보겠습니다. 대부분 엑셀에서 [F4] 키를 활용하는 경우는 빠른 종료를..
han8849.tistory.com
<[F5] = 이동>
- 사전에 입력된 이름의 위치로 이동합니다.
- 이름 관리자에 등록된 자료를 열람할 때 사용합니다.
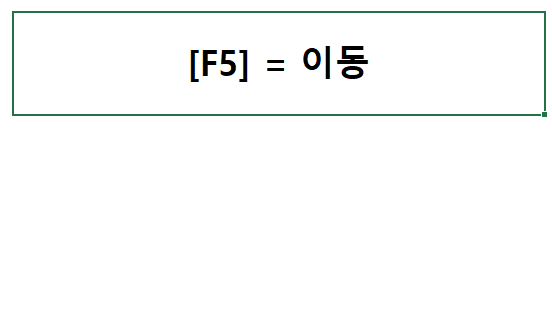
<[F7] = 맞춤법 검사>
- 현재 시트의 처음부터 맞춤법 검사를 실시합니다.
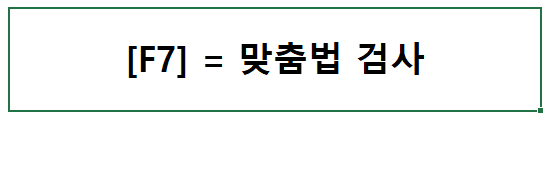
<[F9] = 모두 다시 계산>
- 현재 시트에 작성되어 있는 수식을 모두 다시 계산합니다.
- 데이터 처리 설정을 통해 실시간 동기화가 해체되어 있는 경우 사용하시면 됩니다.
<[F10] = 메뉴 활성화>
- [Alt] 키와 동일하게 리본 메뉴 단축키를 활성화합니다.
- 기본적으로 [Alt] 키가 훨씬 편해서 별로 사용되지 않습니다.
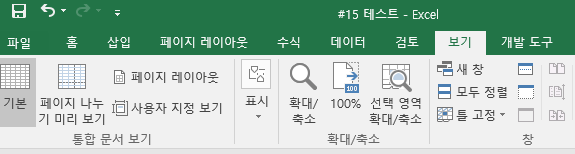
<[F11] = 현재 범위 차트 만들기>
- 현재 선택된 범위의 데이터를 차트로 만듭니다.
- 보통 가장 기본적인 막대그래프로 표현됩니다.
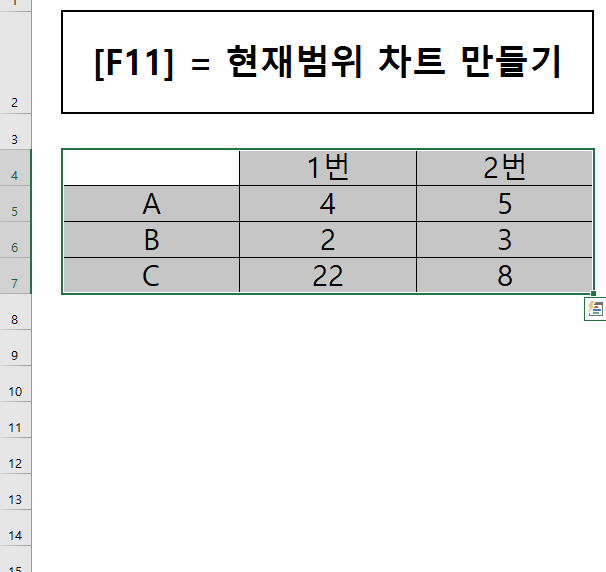
<[F12] = 다른 이름으로 저장>
- 현재 엑셀 파일을 '다른 이름으로 저장'합니다.
- 보통 [Ctrl] + [S]로 기존 파일에 덮어쓰게 되는데
기존 자료를 보존하기 위해 [F12]를 사용하면 좋습니다.
사실 엑셀을 잘 사용하시는 분들도 [F2], [F4] 정도만 쓰실 텐데요
조금 더 엑셀 단축키를 사용하고자 한다면 [F3], [F12] 정도 사용하시면 유용할 것 같습니다.
제가 추천하는 단축키는 아래에 모아두었으니 한 번씩 사용해보시길 바랍니다.
[F2] = 현재 셀 편집
[F3] = 셀 이름 넣기
[F4] = 마지막 작업 반복
[F12] = 다른 이름으로 저장
회사의 모든 업무에 엑셀을 활용하는 모든 직장인 분들을 응원합니다.
감사합니다.
(작성된 내용 중 수정해야 하거나 추가했으면 하는 내용을 댓글로 남겨주시면 참고하도록 하겠습니다.)
「90년대생 직장인」
'엑셀 > 엑셀 업무 팁' 카테고리의 다른 글
| 엑셀 활용팁 #18. 셀 대각선(사선) 그리기 (0) | 2019.09.15 |
|---|---|
| 엑셀 활용팁 #17. 자주 사용하는 문자 등록하기(자동 고침 옵션) (0) | 2019.09.14 |
| 엑셀 활용팁 #15. 엑셀단축키 모음⑦([Ctrl] + [Shift] + ) (0) | 2019.09.13 |
| 엑셀 활용팁 #14. 엑셀단축키 모음⑥(선택 단축키) (0) | 2019.09.13 |
| 엑셀 활용팁 #13. 엑셀단축키 모음⑤(이동 단축키) (0) | 2019.09.12 |