「90년대생 직장인」입니다.
오늘은 엑셀로 작성한 표를 깔끔하게 캡처하고
공유하는 방법에 대해 알아보겠습니다.
엑셀로 작성한 표를 공유하기 위해 아웃룩/워드 프로그램과 같은 곳에
붙여 넣어야 하는 경우가 많이 있으신데요.
표 범위를 선택 후 '[Ctrl]+[C]' 복사하고 '[Ctrl]+[V]' 붙여 넣는 경우
엑셀 서식과 글자크기 등 여러 옵션이 같이 복사되어
원하는 모양으로 붙여넣기가 힘드실 겁니다.
이때 엑셀 [빠른 실행 도구 모음]에 숨어있는 [카메라] 기능을 사용하면
보다 편리하고 깔끔하게 작성되 표를 그대로 복사할 수 있는데요.
아래 내용을 따라 [빠른 실행 도구 모음]으로 등록하여 사용하시면
업무상 원하는 데이터를 쉽게 공유하실 수 있으실 겁니다.
1. [카메라] 기능을 [빠른 실행 도구 모음]에 추가하기
- 엑셀 프로그램 좌측 상단에 위치한 [빠른 실행 도구 모음]에서
[빠른 실행 도구 모음 사용자 지정] 화살표를 클릭
- 목록 중 밑에서 2번째 [기타 명령] 클릭
- [명령 선택]에서 '리본 메뉴에 없는 명령' 설정
- [카메라] 명령어를 찾아 추가 후 확인
-엑셀 프로그램 좌측 상단 카메라 버튼 추가되었는지 확인
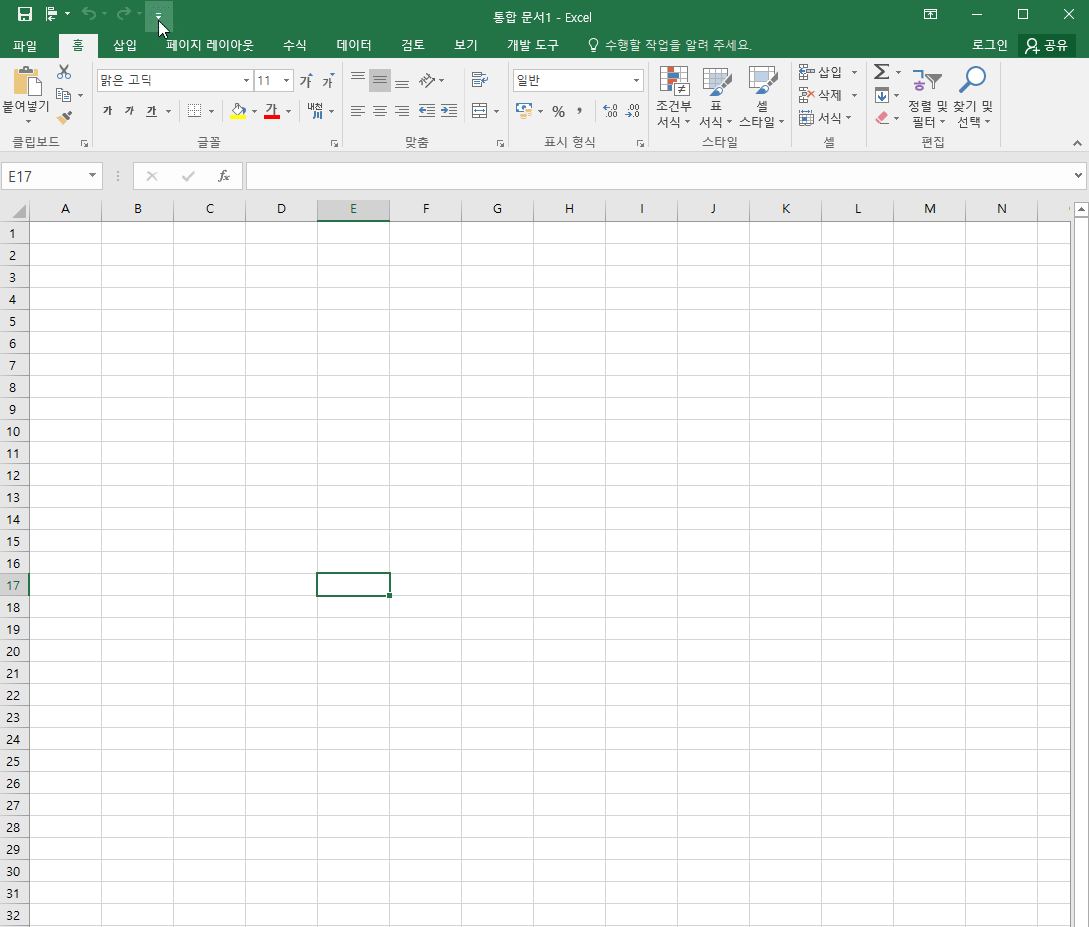
2. [카메라] 기능으로 캡처하고 붙여 넣기
- 캡처하고자 하는 엑셀 범위 드래그하여 선택
- [빠른 실행 도구 모음]에서 카메라 버튼 클릭
- 붙여 넣을 위치에 마우스 좌클릭
- 붙여진 표 확인
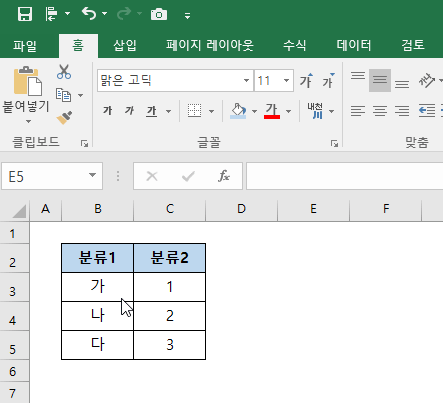
3. [참고] 붙여 넣기 주의사항
- [카메라] 기능은 선택된 범위를 그대로 다른 곳에 복사하여 보여주는 기능으로
원본 범위 내용이 바뀐 경우 [카메라]로 복사한 내용도 바뀌게 됩니다.
- 워드와 아웃룩에 복사한 경우 '선택하여 붙여 넣기'기능에서 그림으로 설정을 해야
이미지 파일로 인식하여 크기 조절이 가능합니다.
<카메라 기능으로 캡처 붙여 넣기>
1) [빠른 실행 도구 모음]에 [카메라] 기능 추가
2) 원하는 범위 선택 후 [카메라] 버튼 클릭
3) 붙여 넣고자 하는 위치에 마우스 좌클릭
※ 타프로그램(워드,아웃룩 등)에 복사하여 붙여 넣는 경우 그림으로 붙여 넣을 것
위 기능은 리본 메뉴에 찾아도 보이지 않는 기능으로
활용하는 분들이 많지 않지만 한번 사용하게 되면
편리하면서 깔끔하게 데이터 표를 공유할 수 있기 때문에
꼭 한번 따라해보시고 업무에 활용하시길 바랍니다.
회사의 모든 업무에 엑셀을 활용하는 모든 직장인 분들을 응원합니다.
감사합니다.
(작성된 내용 중 수정해야 하거나 추가했으면 하는 내용을 댓글로 남겨주시면 참고하도록 하겠습니다.)
「90년대생 직장인」
'엑셀 > 엑셀 업무 팁' 카테고리의 다른 글
| 엑셀 활용팁 #33. 셀 값이 0인 셀 표시하지 않기 (0) | 2019.12.02 |
|---|---|
| 엑셀 활용팁 #32. 표에 자동으로 순번 입력하기 (0) | 2019.12.02 |
| 엑셀 활용팁 #30. 선택하여 붙여넣기(복사한 셀 연산으로 붙여넣기) (0) | 2019.11.19 |
| 엑셀 활용팁#29. 사용자 지정 목록으로 자동 채우기 (0) | 2019.09.26 |
| 엑셀 활용팁 #28. 문자 들여쓰기 (0) | 2019.09.25 |