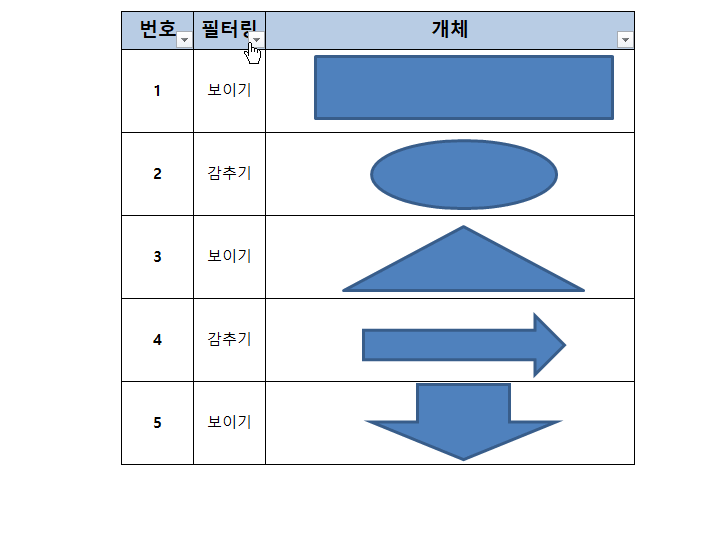「90년대생 직장인」입니다. 오늘은 '엑셀에 삽입되어 있는 개체 필터 적용하기'에 대해 소개하도록 하겠습니다. 엑셀 자료에서 시각적 자료를 첨부 후 원하는 자료가 열람하기 위해 [필터] 기능을 이용해서 필터링을 하는데요. 사진을 포함하고 있는 경우 엑셀 개체 설정에 따라 사진이 필터링되지 않고 그대로 남아있거나 사진이 겹쳐지게 되는 경우가 많습니다. 자료를 다 만들어 놓고 필터 열람 시 위처럼 된다면 당황스러우실 텐데요. 이때 [개체 서식]의 [속성]을 변경하여 위문제들을 해결할 수 있습니다. 위 두가지의 경우가 발생하는 경우는 [개체 서식] 의 [속성] 값이 '위치만 변함' 또는 '변하지 않음'으로 지정되어 있을 때 생깁니다. '위치만 변함'의 경우 필터링 후 숨김 처리 시 해당 행에 있던 개체가 숨김..