「90년대생 직장인」입니다.
오늘은 엑셀에서 다중 목록을 추가하여
첫 번째 목록 선택 값에 따라 다음 목록 값을 조건별로
다르게 불러오는 방법에 대해 알아보겠습니다.
[엑셀 업무 팁] - 엑셀 활용팁 #35. 엑셀 목록 선택 상자 추가하기(단일 목록)
앞서 공유한 목록 선택 상자를 추가하다 보면
다중 목록에 대한 필요도 생기기 마련입니다.
조건에 따른 선택사항을 다르게 가져가고 싶은데 앞서 배운 단일 목록에
'INDIRECT함수' 한개만 더 안다면
훨씬 다양한 조건에 따른 선택 목록을 작성할 수 있습니다.
이번 글에서는 커피/차 분류에 따른 선택적 목록이 만들어지도록 하겠습니다.
<준비단계 (1) - 목록 테이블 작성하기>
예시로 작성할 커피/차 종류에 따른 데이터 목록을 작성합니다.

<준비단계 (2) - 목록 이름 추가하기>
<방법. 1> 범위 선택 후 직접 입력
1. 각 열에 음영 처리된 이름으로 이름 등록
2. 범위 선택 후 수식입력줄 좌측의 이름 상자에 이름 입력
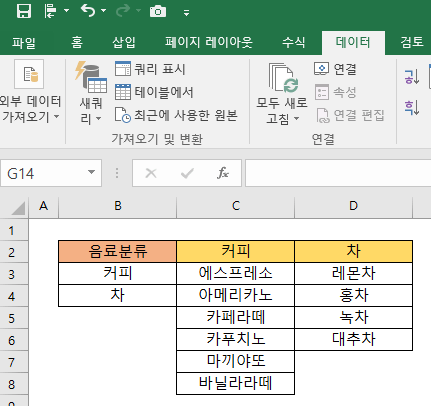
3. [수식]-[이름관리자] 등록 확인
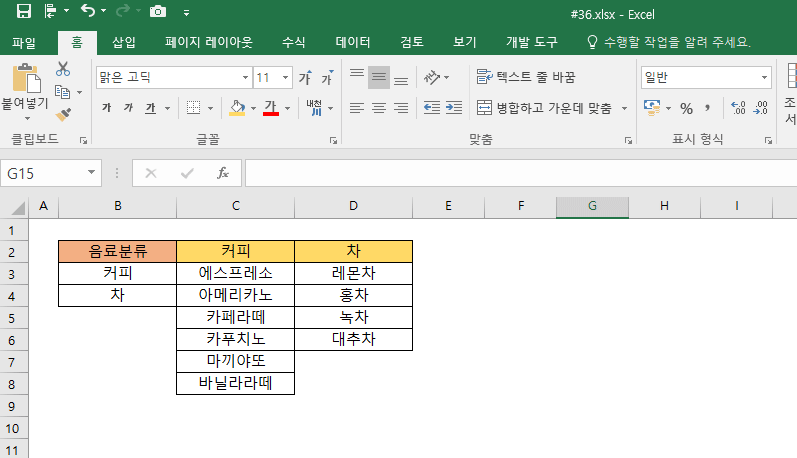
<방법.2> 테이블 범위 내 자동 이름 등록
1. 이름으로 등록할 범위 선택
2. [수식] - [선택 영역에서 만들기] 선택
3. 목록 이름으로 설정할 [첫 행] 체크 후 확인
※ 본인이 작성한 테이블에 따라 목록 이름으로 설정할 항목 선택

4. [수식]-[이름 관리자] 등록 확인
※ 자동으로 추가하는 경우 선택된 범위의 빈셀도 목록으로 추가됨

<다중 목록 만들기>
1. 첫 번째 목록 설정하기
- 음료분류를 선택할 범위 선택
- [데이터] - [데이터 유효성 검사] 선택
- [제한 대상]에서 목록 선택 후 [원본] 입력란에 "=[이름목록]" 입력
(커피/차 목록으로 설정한 '음료분류' 입력을 위해 '=음료분류' 입력 후 확인)
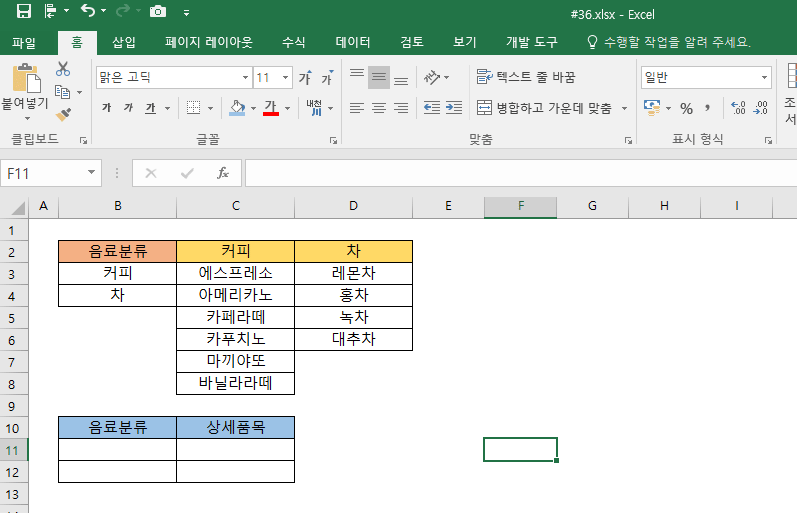
2. 두 번째 목록 설정하기
- 두번째 목록을 선택할 셀 선택
- [데이터] - [데이터 유효성 검사] 선택
- [제한 대상]에서 목록 선택 후 [원본] 입력란에 "=INDIRECT('첫번째 목록 셀')" 입력
(이후 복사하여 사용하기 위해 절대참조 설정 해제)
※ INDIRECT 함수는 참조함수로 설정한 셀의 내용을 불러오는 함수로 참고만 한다.
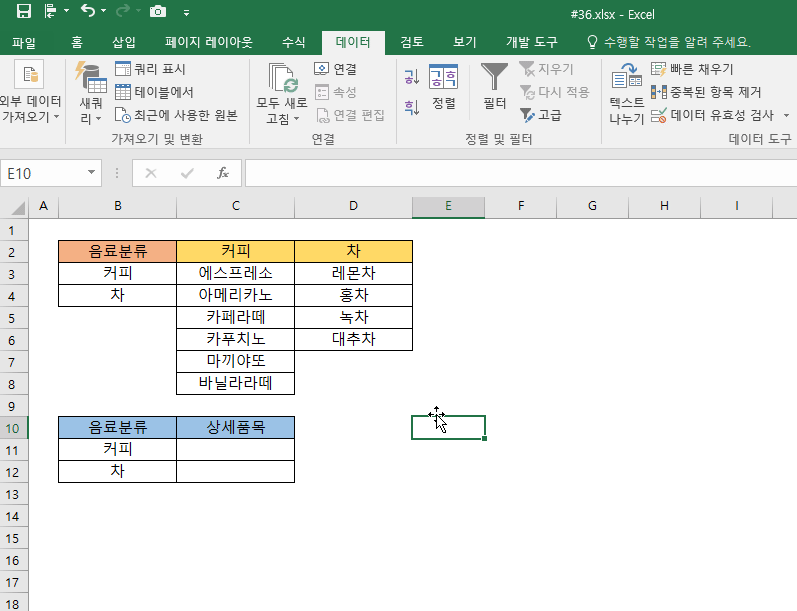
<다중 목록 확인하기>
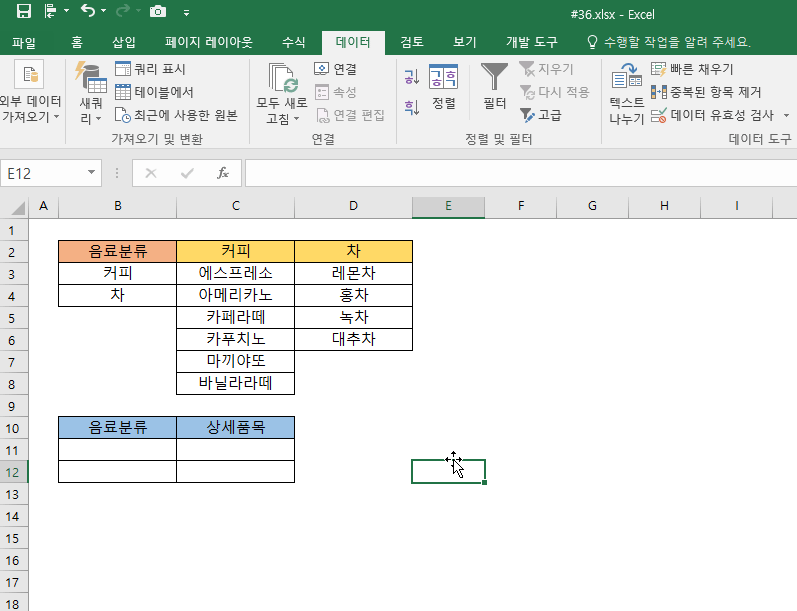
회사의 모든 업무에 엑셀을 활용하는 모든 직장인 분들을 응원합니다.
감사합니다.
(작성된 내용 중 수정해야 하거나 추가했으면 하는 내용을 댓글로 남겨주시면 참고하도록 하겠습니다.)
「90년대생 직장인」
'엑셀 > 엑셀 업무 팁' 카테고리의 다른 글
| 엑셀 활용팁 #37. 이미지 내 텍스트/표 추출(가져오기) (3) | 2022.11.24 |
|---|---|
| 엑셀 활용팁 #35. 엑셀 목록선택상자 추가하기(단일 목록) (0) | 2020.02.17 |
| 엑셀 활용팁 #34. 자동으로 오늘날짜 설정 및 요일 변경하기 (0) | 2019.12.03 |
| 엑셀 활용팁 #33. 셀 값이 0인 셀 표시하지 않기 (0) | 2019.12.02 |
| 엑셀 활용팁 #32. 표에 자동으로 순번 입력하기 (0) | 2019.12.02 |