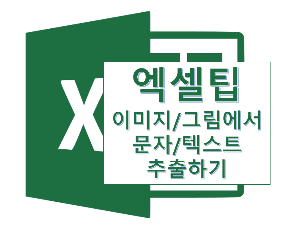
오피스 365를 활용하시는 분들이라면,
엑셀의 "데이터 가져오기" 기능을 통해 사진/이미지 속의
텍스트와 표/테이블 값을 손쉽게 불러올 수 있습니다.
<그림 / 이미지에서 데이터 추출하는 이유>
- 복사가 금지된 웹사이트 텍스트를 추출하여 활용할 수 있음
- 사진으로 찍은 문서도 디지털 텍스트로 추출 가능
- 이미지 속의 테이블 값을 가져와 수정 및 활용할 수 있음
- OCR 기술을 활용하여 불필요한 수기입력을 최소화
<본문 이동 링크>
■ 클립보드에서 텍스트 추출하기
1. 텍스트를 추출할 이미지 캡처하기
- 예시) 위키백과 월드컵 소개 글 복사가 안된다는 가정하에 텍스트 추출 대상으로 캡처함

2. 엑셀 [데이터] -> "데이터 가져오기 및 변환" [사진에서] -> [클립보드의 사진] 클릭
※ 1번의 캡처한 자료가 클립보드에 없으면 아래 표시된 부분이 비활성화되어 있음
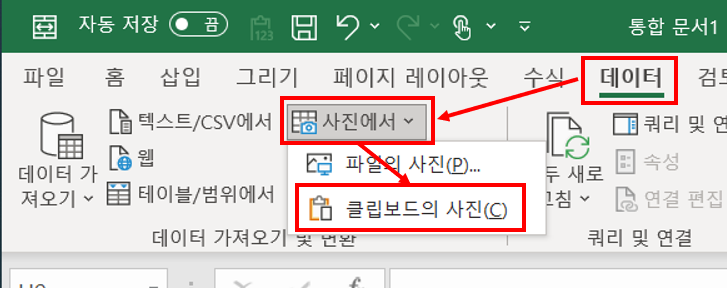
3. 추출된 데이터 확인 및 [데이터 삽입] 클릭
- 엑셀 우측의 사이드 메뉴로 클립보드 원본과 함께 추출된 텍스트가 표기됨
- 추출된 텍스트를 입력할 셀을 선택 후 [데이터 삽입] 클릭

4. 최종 데이터 확인
- 텍스트가 긴 경우 셀 넓이가 최대로 설정됨에 [열 너비] 설정으로 조정하여 텍스트 최종 확인
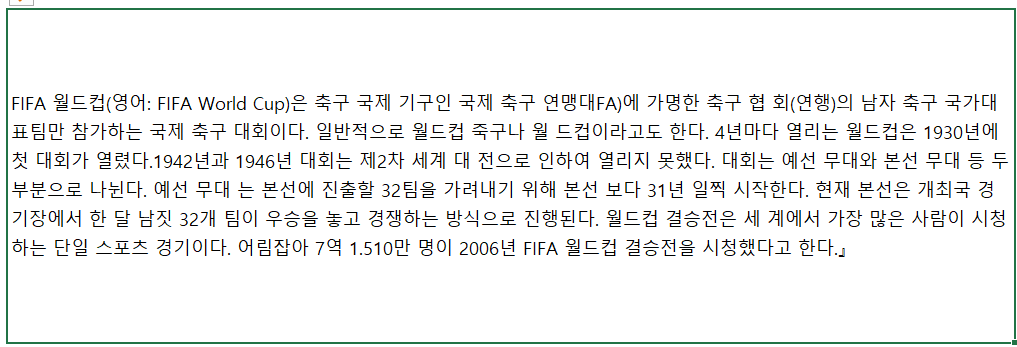
■ 사진에서 텍스트 추출하기
※ 오프라인 문서를 찍은 사진도 해상도에 따라 텍스트 추출 가능
1. 엑셀 [데이터] -> "데이터 가져오기 및 변환" [사진에서] -> [파일의 사진] 클릭

2. 컴퓨터에 저장된 사진파일 선택 후 [삽입] 클릭
3. 추출된 데이터 확인 및 [데이터 삽입] 클릭
- 엑셀 우측의 사이드 메뉴로 클립보드 원본과 함께 추출된 텍스트가 표기됨
- 추출된 텍스트를 입력할 셀을 선택 후 [데이터 삽입] 클릭
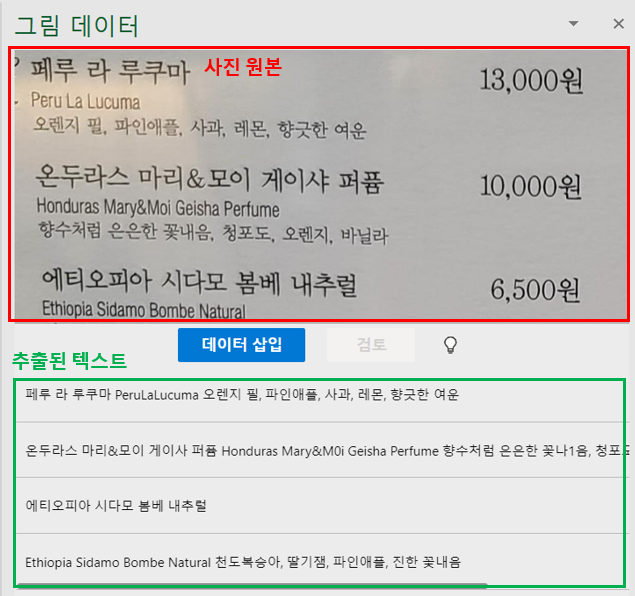
4. 최종 데이터 확인
- 이미지에서 텍스트 추출시 엑셀이 자체적으로 줄 바꿈 또는 테이블 형식을 가져올 수 있음
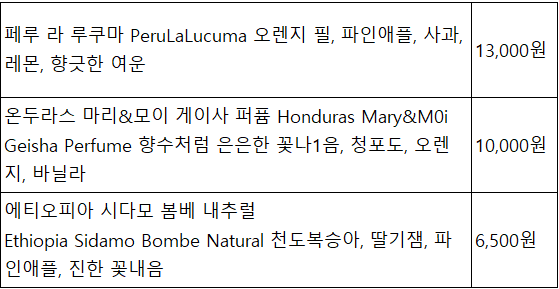
'엑셀 > 엑셀 업무 팁' 카테고리의 다른 글
| 엑셀 활용팁 #36. 엑셀 목록선택상자 추가하기(다중 목록) (2) | 2020.02.17 |
|---|---|
| 엑셀 활용팁 #35. 엑셀 목록선택상자 추가하기(단일 목록) (0) | 2020.02.17 |
| 엑셀 활용팁 #34. 자동으로 오늘날짜 설정 및 요일 변경하기 (0) | 2019.12.03 |
| 엑셀 활용팁 #33. 셀 값이 0인 셀 표시하지 않기 (0) | 2019.12.02 |
| 엑셀 활용팁 #32. 표에 자동으로 순번 입력하기 (0) | 2019.12.02 |