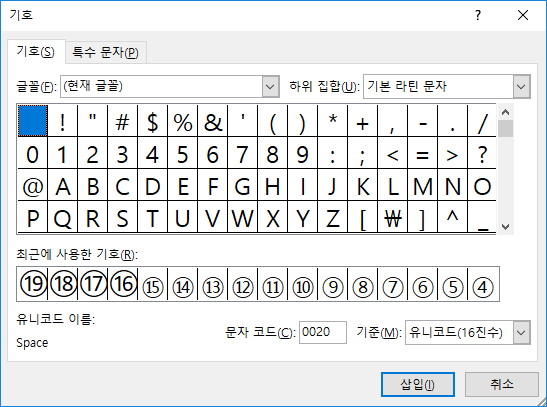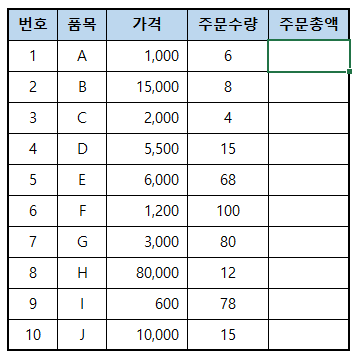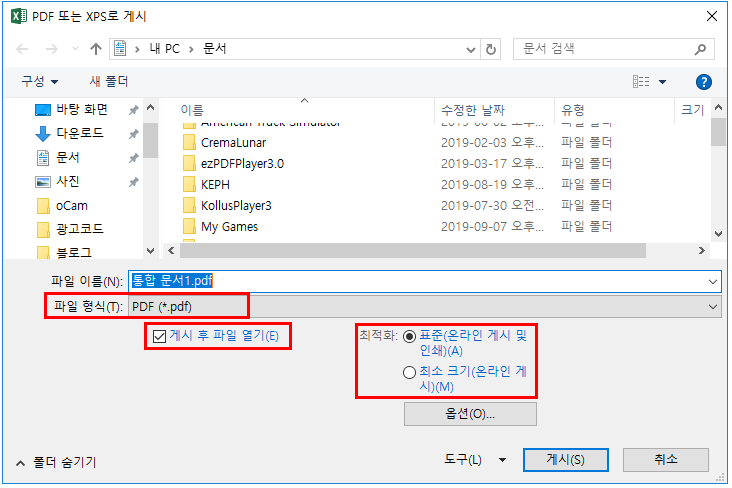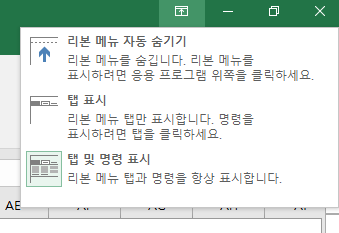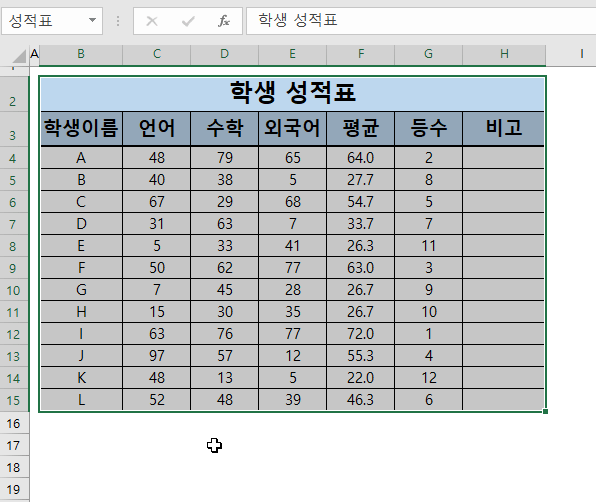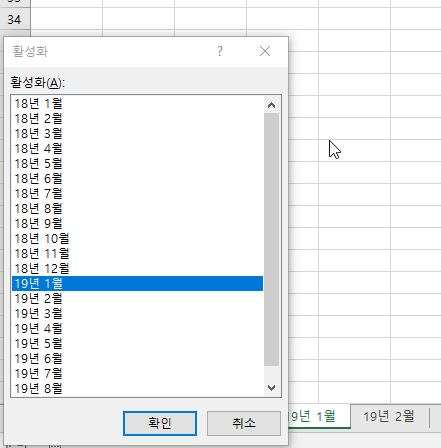「90년대생 직장인」입니다. 오늘은 엑셀 셀에 문자 작성 시 기본 가로쓰기가 아닌 세로로 입력되도록 하는 방법에 대해 알아보겠습니다.. 엑셀로 표를 작성하다보면 간혹 문자를 세로로 또는 비스듬히 작성하고 싶을 때가 있는데요. 이때 리본메뉴를 이용하는 방법과 셀 서식을 활용하는 방법 2가지가 있습니다. 자주 사용할 일을 없지만 알아두면 좋은 2가지 방법에 대해 소개하겠습니다. 1. [홈] 탭 -> [맞춤] 그룹 -> [방향] 클릭 2. [방향] 팝업 메뉴에서 원하는 기능 선택 ① 시계 반대 방향 각도(O) ② 시계 방향 각도(L) ③ 세로 쓰기(Y) ④ 텍스트 위로 회전(U) ⑤ 텍스트 아래로 회전(D) ※①,②번 항목의 경우 표작성 시 열기준 텍스트가 길어 한페이지에 표현이 어려울때 사용하면 유용합니다...