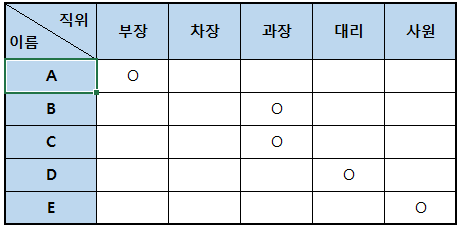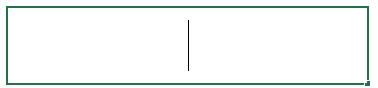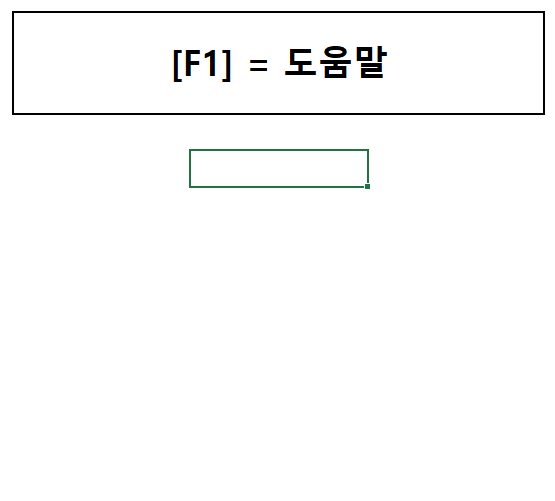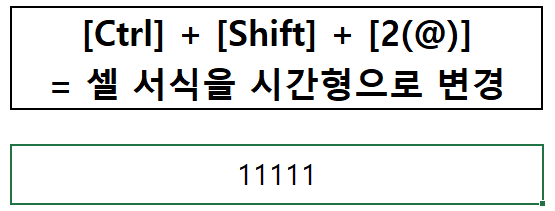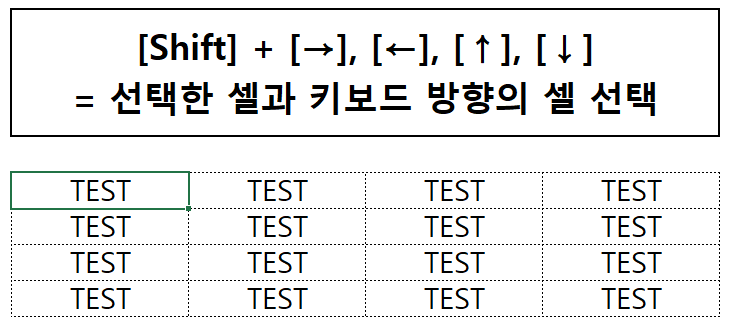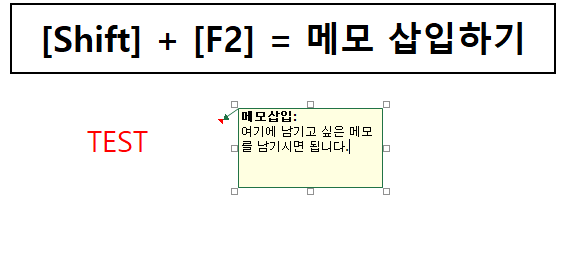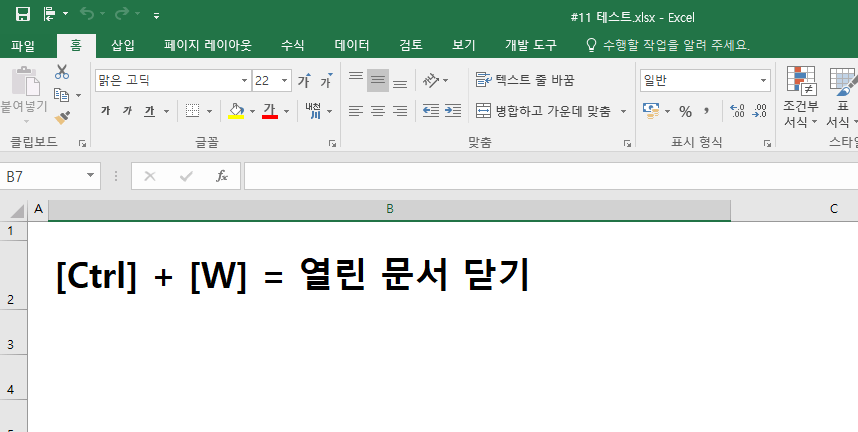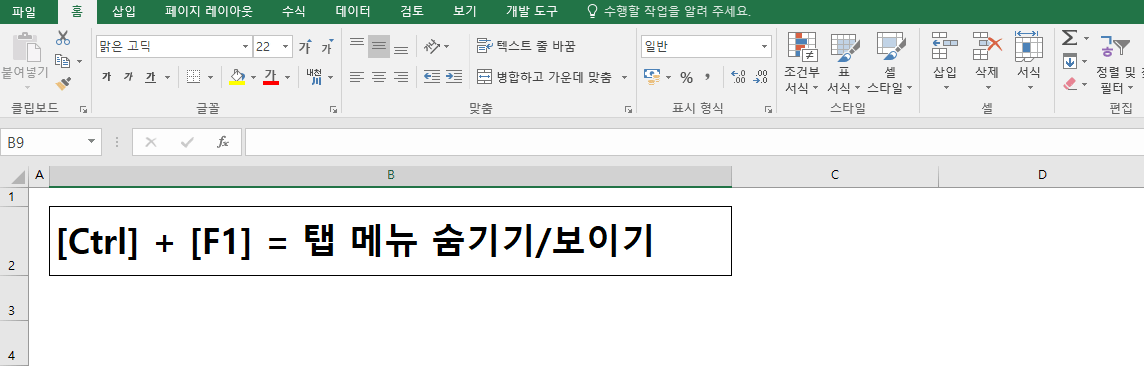「90년대생 직장인」입니다. 오늘은 엑셀로 보고서 작성 시 표의 행과 열을 구분하는 기준 셀에 대각선을 긋는 방법에 대해 알아보겠습니다. 엑셀로 회사 자료를 작성하다 보면 보고서에 첨부할 표를 작성하는 경우가 많습니다. 표의 첫 번째 행과 열의 기준을 구분하기 위해 대간선으로 구분선을 넣어야 하는 경우가 많은데요. 이때 셀 내부에 대각선(사선)을 긋고 내용까지 적어보는 과정을 살펴보겠습니다. 1. 표의 기본 틀 작성하기 (예시로 이름별 직위를 표시하는 표를 작성해 보겠습니다.) ※ 표 첫행의 첫셀에 기준 대각선을 그리기 위해선 행 높이가 현재 글자크기로 2줄 작성이 가능하도록 해야 합니다. 2. 표의 첫 행을 선택한 뒤 셀 서식 창을 불러옵니다. ※ 셀 서식 창 불러오는 방법 (1) 리본 메뉴의 [홈] ..