「90년대생 직장인」입니다.
오늘은 수많은 엑셀 단축키 중
[Ctrl]+[숫자키]로 이루어진 단축키들에 대해 알아보겠습니다.
앞으로 몇 번에 걸쳐 알아두면 좋은 엑셀 단축키에 대해 알아보도록 하겠습니다.
그중 첫 번째로 [Ctrl] + [숫자키]를 사용하는 단축키에 대해 소개하겠습니다.
우선 간략히 기능에 대해 요약해보겠습니다.
[Ctrl] + [1] = 셀 서식 창 열기
[Ctrl] + [2] = 텍스트 굵게
[Ctrl] + [3] = 텍스트 기울임꼴
[Ctrl] + [4] = 텍스트 밑줄
[Ctrl] + [5] = 텍스트 취소선
[Ctrl] + [9] = 행 숨기기(행 높이를 0으로)
[Ctrl] + [0] = 열 숨기기(열 너비를 0으로)
보통 엑셀을 사용하다 보면 텍스트를 '굵게' 또는 '밑줄'을 많이 사용하고
엑셀의 행과 열을 숨김 처리할 때가 많은데 단축키를 몰라 마우스 우클릭으로 숨김 처리하는 분들이 많으실 텐데요
아래의 각각의 기능들을 살펴보시고 자주 사용하는 단축키는 외워서 사용하시길 바랍니다.
<[Ctrl] + [1] = 셀 서식 창 열기>
- 셀의 기본적인 설정을 변경할 수 있는 [셀 서식] 창을 띄워줍니다.
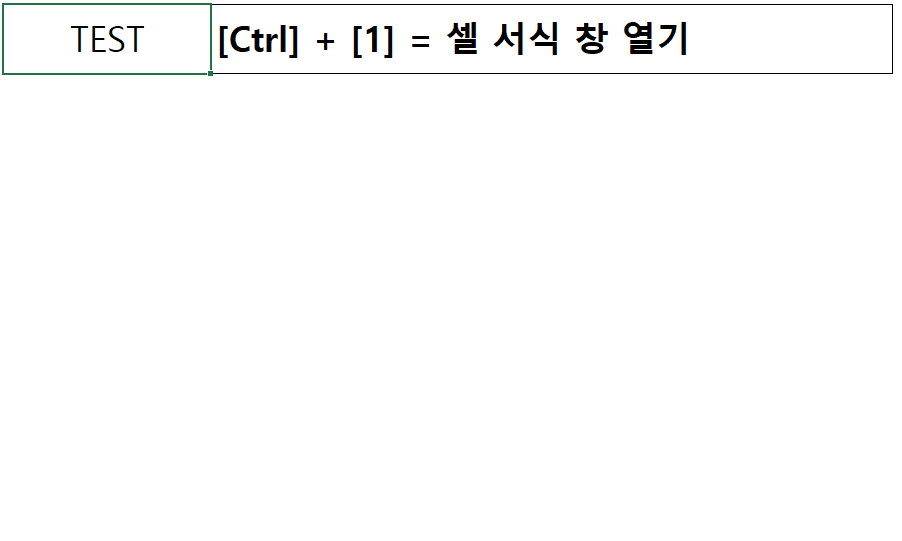
<[Ctrl] + [2] = 텍스트 굵게>
- 선택된 셀의 텍스트를 '굵게' 변경합니다.
- 다시 한번 단축키를 누르면 원래대로 돌아옵니다.

<[Ctrl] + [3] = 텍스트 기울임꼴>
- 선택된 셀의 텍스트를 '기울임꼴'로 변경합니다.
- 다시 한번 단축키를 누르면 원래대로 돌아옵니다.

<[Ctrl] + [4] = 텍스트 밑줄>
- 선택된 셀의 텍스트에 '밑줄'을 그립니다.
- 다시 한번 단축키를 누르면 원래대로 돌아옵니다.

<[Ctrl] + [5] = 텍스트 취소선>
- 선택된 셀의 텍스트에 '취소선'을 그립니다.
- 다시 한번 단축키를 누르면 원래대로 돌아옵니다.

<[Ctrl] + [9] = 행 숨기기(행 높이를 0으로)>
- 선택된 셀을 포함하는 행 전체를 숨김 처리합니다.
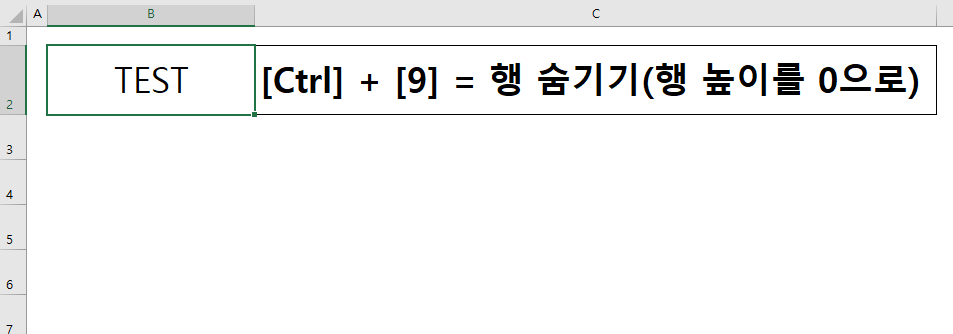
<[Ctrl] + [0] = 열 숨기기(열 너비를 0으로)>
- 선택된 셀을 포함하는 열 전체를 숨김 처리합니다.

주요 기능들을 잘 살펴보셨나요?
[Ctrl] + [숫자키] 기능들의 경우 엑셀 사용자가 주로 사용 기능들로
별도의 단축키를 가지고 있는 경우가 많지만
(예시 : '굵게' = [Ctrl] + [B], '밑줄' = [Ctrl] + [U])
숫자키로 외워두시면 아이콘 순서대로
'굵게', '기울임꼴', '밑줄', '취소선'이
[2] ~ [5] 숫자키로 사용할 수 있어
편리하게 사용하실 수 있습니다.
회사의 모든 업무에 엑셀을 활용하는 모든 직장인 분들을 응원합니다.
감사합니다.
(작성된 내용 중 수정해야 하거나 추가했으면 하는 내용을 댓글로 남겨주시면 참고하도록 하겠습니다.)
「90년대생 직장인」
'엑셀 > 엑셀 업무 팁' 카테고리의 다른 글
| 엑셀 활용팁 #11. 엑셀단축키 모음③([Ctrl] + [영어문자] (0) | 2019.09.08 |
|---|---|
| 엑셀 활용팁 #10. 엑셀단축키 모음②([Ctrl] + ['F'숫자키]) (0) | 2019.09.07 |
| 엑셀 활용팁 #8. 엑셀 한/영 자동고침 해체하기 (0) | 2019.09.05 |
| 엑셀 활용팁 #7. 엑셀 화면구성 이해하기 (0) | 2019.09.04 |
| 엑셀 활용팁 #6. 엑셀 기본시트 개수 설정하기 (0) | 2019.09.03 |