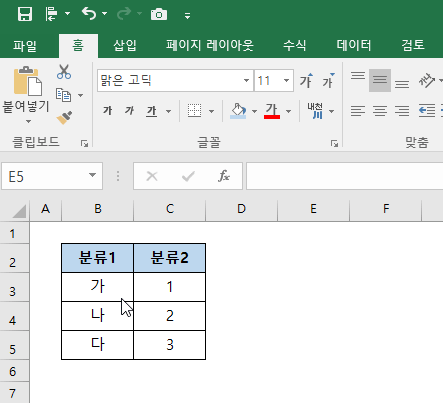「90년대생 직장인」입니다. 오늘은 엑셀로 작성한 표를 깔끔하게 캡처하고 공유하는 방법에 대해 알아보겠습니다. 엑셀로 작성한 표를 공유하기 위해 아웃룩/워드 프로그램과 같은 곳에 붙여 넣어야 하는 경우가 많이 있으신데요. 표 범위를 선택 후 '[Ctrl]+[C]' 복사하고 '[Ctrl]+[V]' 붙여 넣는 경우 엑셀 서식과 글자크기 등 여러 옵션이 같이 복사되어 원하는 모양으로 붙여넣기가 힘드실 겁니다. 이때 엑셀 [빠른 실행 도구 모음]에 숨어있는 [카메라] 기능을 사용하면 보다 편리하고 깔끔하게 작성되 표를 그대로 복사할 수 있는데요. 아래 내용을 따라 [빠른 실행 도구 모음]으로 등록하여 사용하시면 업무상 원하는 데이터를 쉽게 공유하실 수 있으실 겁니다. 1. [카메라] 기능을 [빠른 실행 도구 모..