엑셀 파워쿼리 기능을 활용하면 폴더 내 파일 리스트를 VBA 코드 없이도 쉽게 불러올 수 있습니다.

<엑셀 파워쿼리를 사용하는 이유>
- 별도의 코딩 없이 폴더 내 파일 데이터를 가져올 수 있음
- 필터링 기능을 통해 원하는 파일 형식 또는 특정 텍스트 포함 파일들만 가져올 수 있음
- 최초 설정한 로직으로 변경된 폴더 정보도 실시간으로 수집할 수 있음
<본문 이동 링크>
<참고할만한 글>
엑셀 VBA 폴더 내 파일목록 가져오기
엑셀 VBA를 사용하다 보면 특정 폴더 내 파일목록을 가져와 활용하고 싶은 경우가 많은데요. 이번 글에서는 VBA코드를 활용해서 폴더 내 파일리스트를 가져오는 방법을 소개하겠습니다. 개인적으
han8849.tistory.com
사전준비_파워쿼리 설치하기
Office 2016버전부터는 파워쿼리가 내장되어 있지만
그 이전버전을 사용하시는 분들을 아래 링크를 통해 확장 프로그램을 받으시길 바랍니다.
https://www.microsoft.com/ko-kr/download/details.aspx?id=39379
Download Microsoft Excel용 파워 쿼리 from Official Microsoft Download Center
중요! 아래에서 언어를 선택하면 전체 페이지 내용이 해당 언어로 신속하게 변경됩니다. 갈리시아어그리스어네덜란드어노르웨이어(복말)덴마크어독일어라트비아어러시아어루마니아어리투아
www.microsoft.com
파일 리스트 가져오기(기본)_폴더 내 파일 전체
- 추출대상 : 특정폴더 내 엑셀파일 전체
1. 파일 리스트 가져올 폴더 정보 확인하기
: 추출하고자 하는 폴더 위치 확인
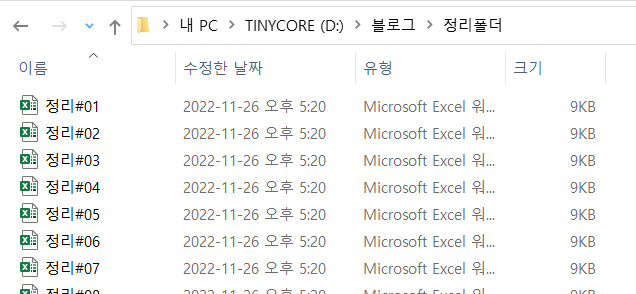
2. 엑셀 파워쿼리 실행하기
[데이터] -> [데이터 가져오기] -> [파일에서] -> [폴더에서] 클릭
※ 기본 내장되어 있지 않은 2016 미만 버전에서는 데이터 탭 대신 "파워쿼리" 탭을 찾아 따라하시고 메뉴 구성의 차이가 있을 수 있습니다.
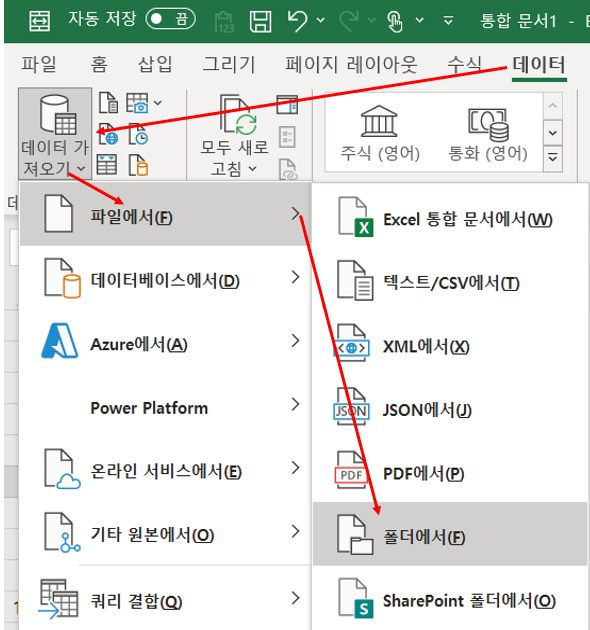
3. 데이터를 가져올 폴더 선택하기
: 엑셀파일이 저장된 폴더를 찾아서 [열기] 클릭
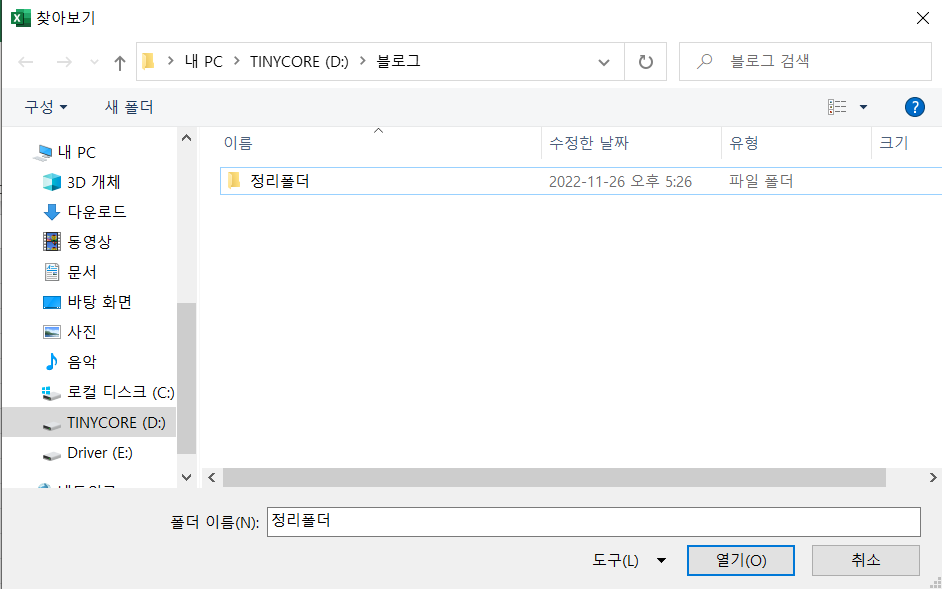
4. 데이터 변환 클릭
: 미리 보기 데이터 확인 후 이상 없다면, 추가 가공을 위해 [데이터 변환] 선택
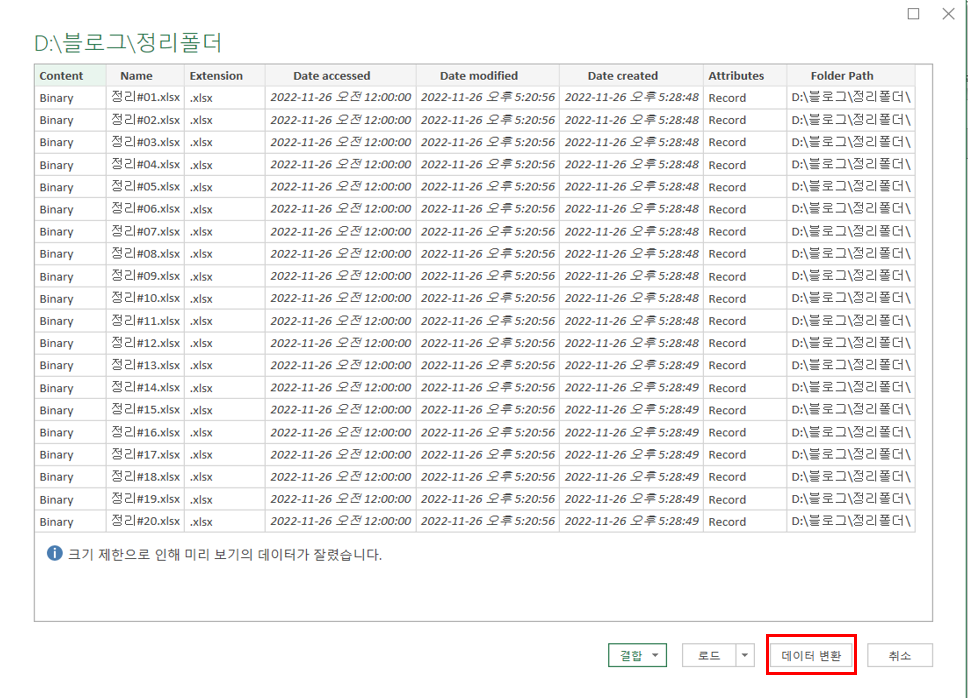
5. 로데이터 가공(필요한 정보만 보이도록)
1) 불필요한 열 제거
: 쿼리 편집기에서 필요한 열만 중복 선택 후 [열 제거] -> [다른 열 제거] 선택
(사용자 편의상 반대로 진행해도 상관없음)
: 예시 자료에서는 파일명 / 확장자명 / 경로 외 전부 삭제
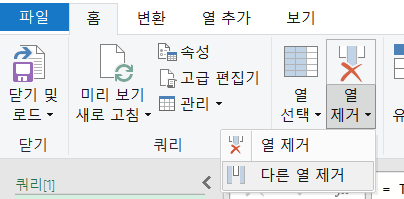

2) 열 제목 변경
: 파일명 / 확장자 / 저장경로로 변경


6. 가공 데이터 로드
: [홈] -> [닫기 및 로드] 선택해 엑셀 시트로 쿼리 데이터 불러오기
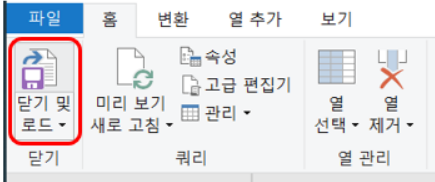
7. 최종 데이터 확인
: 엑셀 시트에 정상적으로 데이터가 로드되었는지 확인
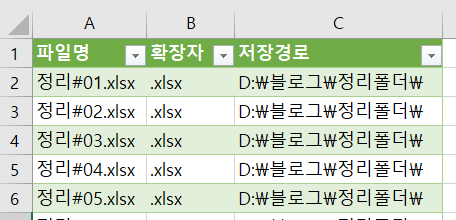
8. 데이터 업데이트(폴더 정보 변경 후 새로고침)
: 테이블 아무 곳이나 선택하면 오른쪽에 쿼리 관련 사이드 창이 활성화됨
: 선택된 쿼리 우측의 새로고침을 누르면 해당 쿼리가 새로고침 됨
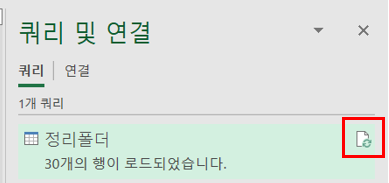
: [데이터] -> [모두 새로 고침]으로도 쿼리가 재실행됨
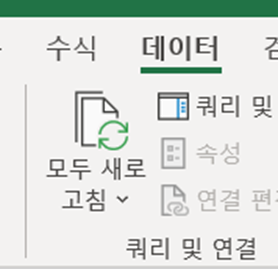
9. 업데이트 정보 확인
: 쿼리 재실행시 폴더에 추가되거나 삭제된 파일이 최신으로 업데이트됨
(아래 예시는 "정리#00"파일을 추가했을 때 자동으로 추가된 것을 확인함)

파일 리스트 가져오기(심화)_폴더 내 특정 파일 형식 / 텍스트 포함하는 경우
※ 파일 리스트 가져오기(기본)의 1~4번은 동일함
- 추출 대상 : 특정폴더 내 "텍스트 문서(메모장)"만 추출
- 예시 : 아래 파일 내 파일 중 .txt 확장자 파일 & 파일명에 2022가 포함된 파일만 추출
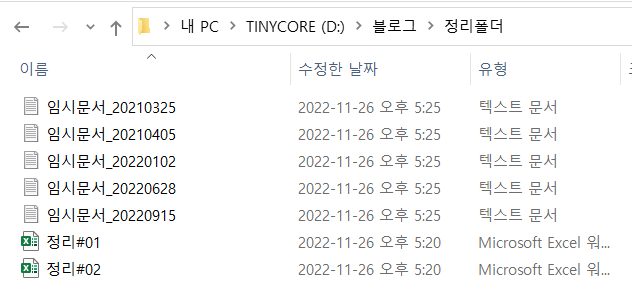
1. 로데이터 가공
1) 불필요한 열 제거
: 쿼리 편집기에서 필요한 열만 중복 선택 후 [열 제거] -> [다른 열 제거] 선택
(사용자 편의상 반대로 진행해도 상관없음)
: 예시 자료에서는 파일명 / 확장자명 / 경로 외 전부 삭제
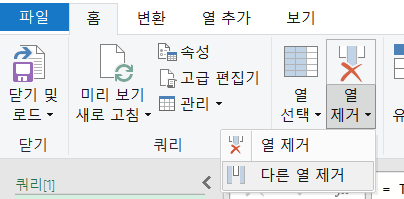
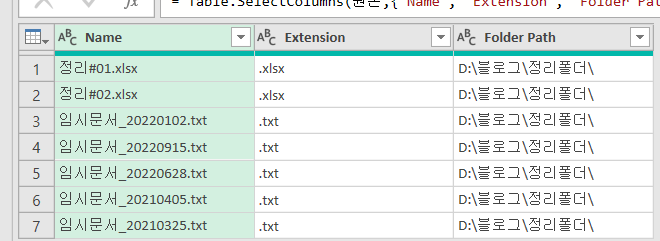
2) 확장자 이름으로 필터링
: 두 번째 열 확장자에서 ".txt" 문자만 보이도록 선택
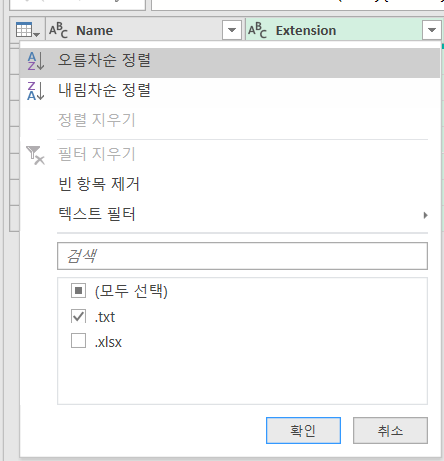
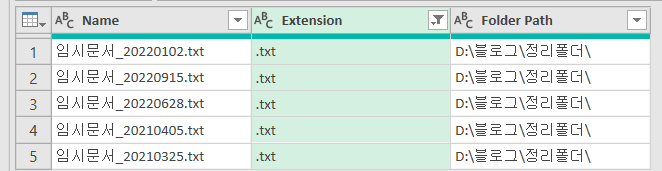
3) 특정 텍스트로 필터링
: 첫 번째 열 확장자에서 "_2022" 문자가 있는 행만 선택
[첫 번째 열 필터 메뉴] -> [텍스트 필터] -> [포함] 선택
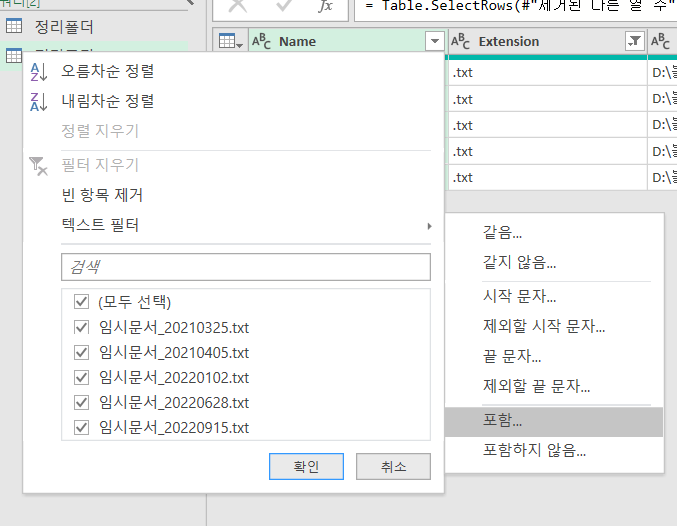
: 특정 텍스트(_2022)를 포함하도록 설정
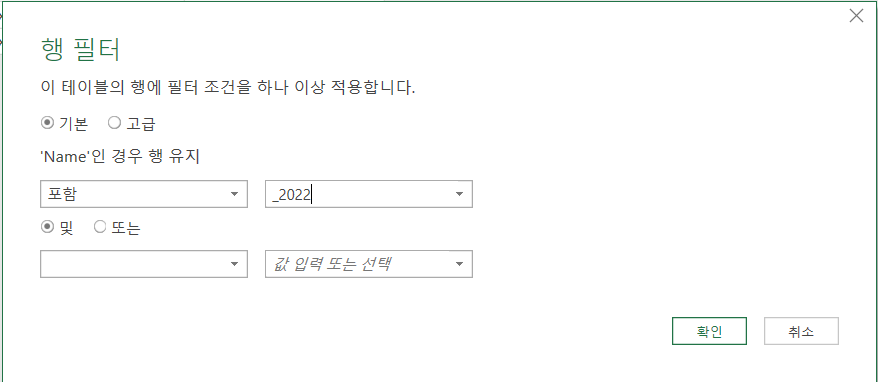

4) 열 제목 변경
: 파일명 / 확장자 / 저장경로로 변경

2. 가동 데이터 로드
: [홈] -> [닫기 및 로드] 선택해 엑셀 시트로 쿼리 데이터 불러오기
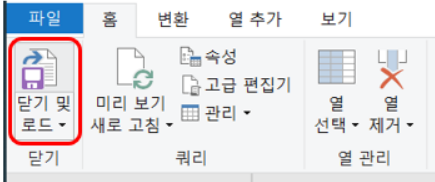
3. 최종 데이터 확인
: 엑셀 시트에 정상적으로 데이터가 로드되었는지 확인

4. 데이터 업데이트(폴더 정보 변경 후 새로고침)
: 테이블 아무 곳이나 선택하면 오른쪽에 쿼리 관련 사이드 창이 활성화됨
: 선택된 쿼리 우측의 새로고침을 누르면 해당 쿼리가 새로고침 됨
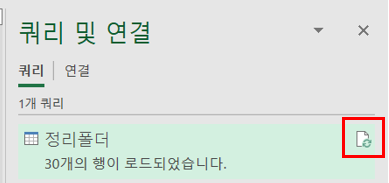
: [데이터] -> [모두 새로 고침]으로도 쿼리가 재실행됨
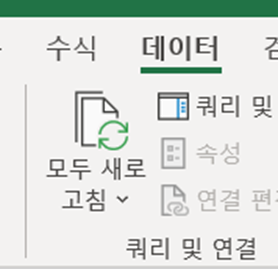
5. 업데이트 정보 확인
: 쿼리 재실행시 폴더에 추가되거나 삭제된 파일이 최신으로 업데이트됨
(아래 예시는 아래 선택된 파일을 추가 후 업데이트 진행함)
: 엑셀파일은 제외하고 텍스트 문서만 추가되어야 함
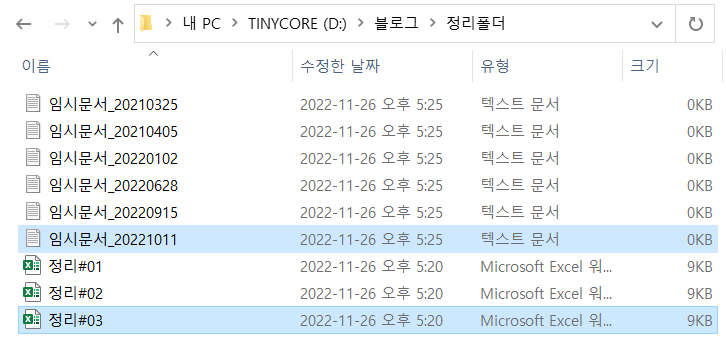
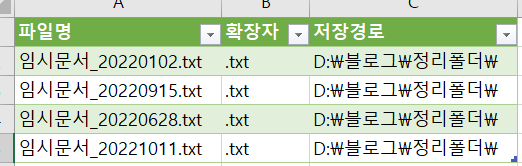
'엑셀 > 엑셀 파워쿼리' 카테고리의 다른 글
| [엑셀 파워쿼리] 날짜 값에서 '연/월/일' 변환 및 추출하기 (0) | 2023.03.15 |
|---|---|
| [엑셀 파워쿼리] 폴더 내 파일 합치기(병합하기)_활용 (0) | 2023.03.13 |
| [엑셀 파워쿼리] 폴더 내 파일 합치기(병합하기)_기본 (4) | 2023.03.13 |
| [엑셀 파워쿼리] 웹 데이터 가져오기(크롤링)_멜론 차트 (3) | 2022.11.20 |