「90년대생 직장인」입니다.
오늘은 엑셀 프로그램 실행 시 불필요한 '시작화면'을 표시하지 않는
방법에 대해 알아보겠습니다.
엑셀 프로그램 실행 시 아래와 같이 '시작 화면'이 열려있습니다.
'시작 화면'에서는 '새 통합 문서' 또는 여러 '서식 파일'을 선택할 수 있고,
'최근에 활용한 항목'과 '다른 경로의 파일'을 열 수 있습니다.
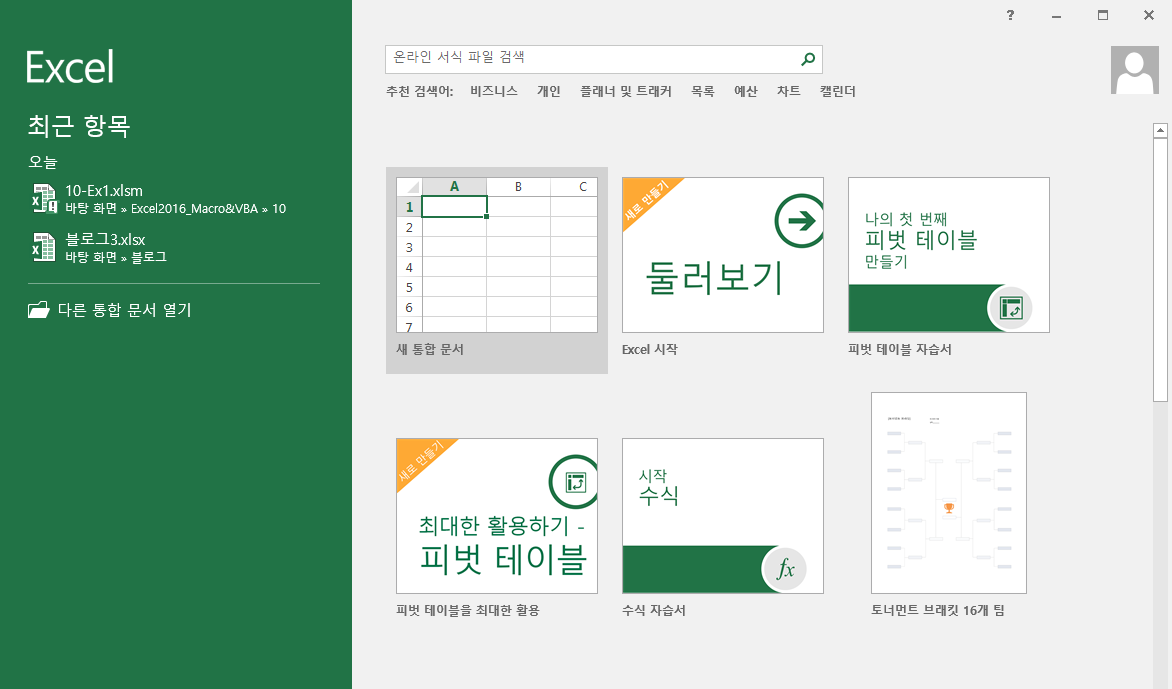
하지만 보통의 경우에는 '새 통합 문서'를 선택하여
간단한 문서를 작성하는 것이 대부분으로 매번 선택하기 귀찮습니다.
이때 불필요하게 '시작 화면'이 열리지 않고 '새 통합 문서'가 선택되어 실행되도록 하는
방법에 대해 소개하도록 하겠습니다.
(1) 우선 '옵션'창을 열기 위해 [파일] 탭을 클립 합니다.
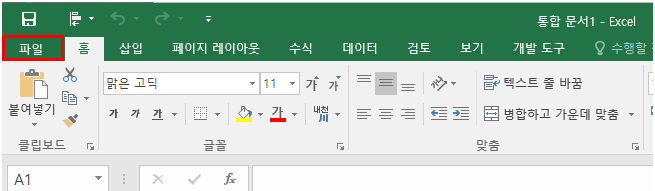
(2) 다음에 아래와 같은 화면에서 [옵션]을 클릭하고 [Excel 옵션] 창이 열리는지 확인합니다.
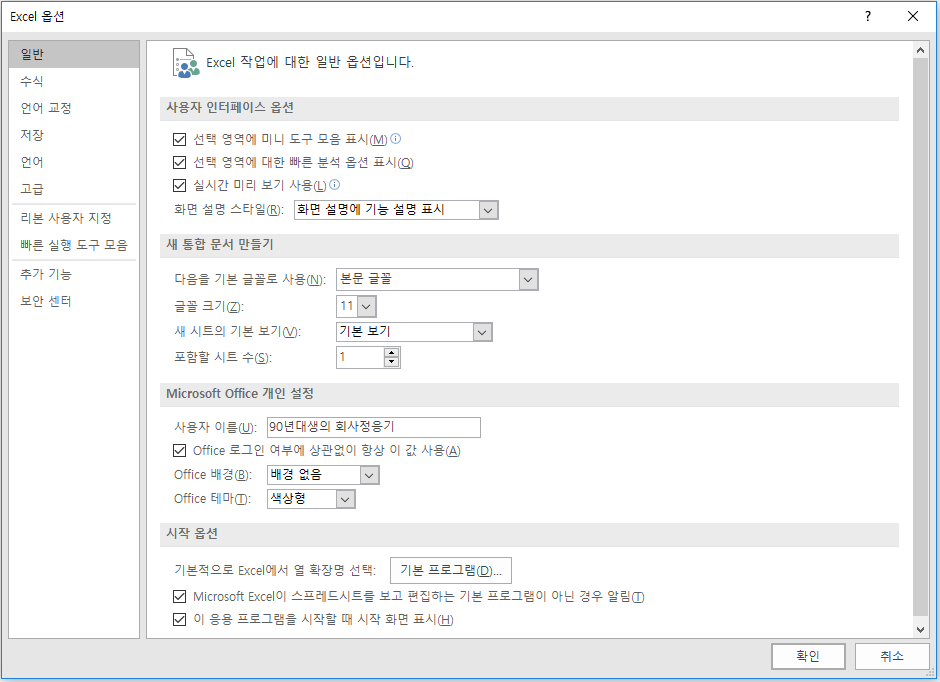
(3) 마지막으로 '시작 화면'이 안 열리도록 하기 위해 [일반] 범주의 '시작 옵션'에서
'이 응용 프로그램을 시작할 때 시작 화면 표시(H)'의 체크 항목을 해체하고
확인 버튼을 누릅니다.

이제 설정이 제대로 되었는지 확인하기 위해
엑셀 프로그램을 실행시켜보면 아래와 같이 바로 '새 통합 문서'로 실행됨을 확인할 수 있습니다.
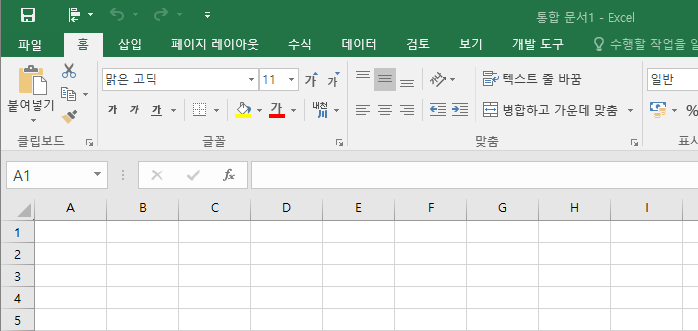
<엑셀 시작화면 표시하지 않기>
1) [파일] - [옵션] - [Excel 옵션] 실행
2) [일반] - [시작 옵션] - '이 응용 프로그램을 시작할 때 시작화면 표시' 체크 해제
3) 엑셀 실행하여 '새 통합 문서'로 열리는 확인
회사의 모든 업무에 엑셀을 활용하는 모든 직장인 분들을 응원합니다.
감사합니다.
(작성된 내용 중 수정해야 하거나 추가했으면 하는 내용을 댓글로 남겨주시면 참고하도록 하겠습니다.)
「90년대생 직장인」
'엑셀 > 엑셀 업무 팁' 카테고리의 다른 글
| 엑셀 활용팁 #7. 엑셀 화면구성 이해하기 (0) | 2019.09.04 |
|---|---|
| 엑셀 활용팁 #6. 엑셀 기본시트 개수 설정하기 (0) | 2019.09.03 |
| 엑셀 활용팁 #4. 엑셀 개체(사진/그림) 필터 적용하기 (0) | 2019.09.01 |
| 엑셀 활용팁 #3. 엑셀 사진/그림 정렬하기 (0) | 2019.08.27 |
| 엑셀 활용팁 #1. [F4]키 활용하기(반복작업 단축키) (1) | 2019.08.25 |