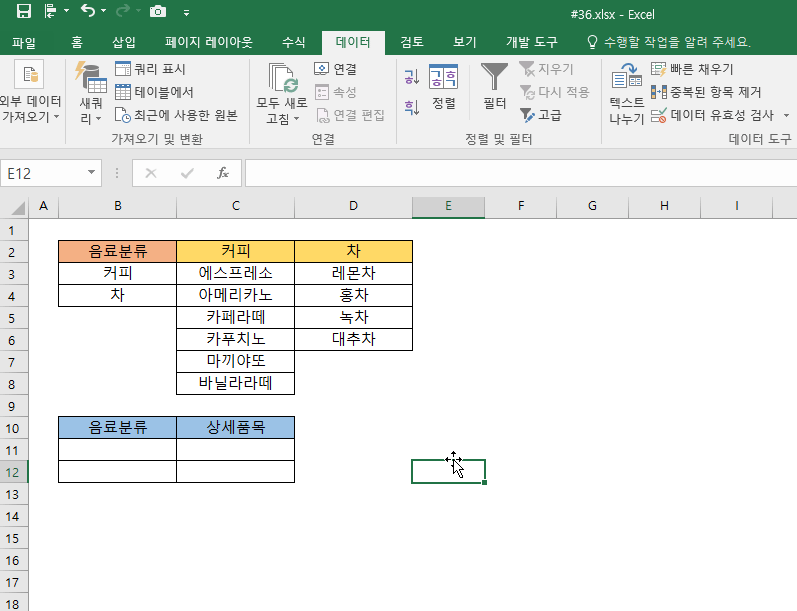「90년대생 직장인」입니다. 오늘은 엑셀에서 다중 목록을 추가하여 첫 번째 목록 선택 값에 따라 다음 목록 값을 조건별로 다르게 불러오는 방법에 대해 알아보겠습니다. [엑셀 업무 팁] - 엑셀 활용팁 #35. 엑셀 목록 선택 상자 추가하기(단일 목록) 앞서 공유한 목록 선택 상자를 추가하다 보면 다중 목록에 대한 필요도 생기기 마련입니다. 조건에 따른 선택사항을 다르게 가져가고 싶은데 앞서 배운 단일 목록에 'INDIRECT함수' 한개만 더 안다면 훨씬 다양한 조건에 따른 선택 목록을 작성할 수 있습니다. 이번 글에서는 커피/차 분류에 따른 선택적 목록이 만들어지도록 하겠습니다. 예시로 작성할 커피/차 종류에 따른 데이터 목록을 작성합니다. 범위 선택 후 직접 입력 1. 각 열에 음영 처리된 이름으로 이..