「90년대생 직장인」입니다.
오늘은 엑셀 관련 첫 게시글로 알기만 하면 업무시간을 단축할 수 있는
'반복 작업 단축키 [F4]' 키에 대해 알아보겠습니다.
대부분 엑셀에서 [F4] 키를 활용하는 경우는 빠른 종료를 위해 '[Alt] + [F4]'를 활용하거나,
엑셀 함수를 사용하는 경우 '상대 참조', '절대 참조' 또는 '혼합 참조' 등의 설정을 위해 사용하지요.
하지만 엑셀에서 [F4]키의 또 다른 기능에 대해서 알고 계신가요??
그건 바로...
'마지막 작업 반복' 기능입니다.
'마지막 작업 반복' 기능이란?
말 그대로 엑셀에서 사용자가 실행한 작업 중
마지막 실행기능을 기억해서 반복시켜주는 기능으로
셀 테두리, 글꼴 변경, 셀/글자 색상, 크기 변경 및 엑셀에서 사용하는 기능의 대부분을
[F4] 키를 활용하여 반복 작업을 할 수 있습니다.
※ 업무상 제품 비교를 하는 표를 작성한다고 가정해보겠습니다.
아래 두 영상은 표 내부에 점수 중 '5점 만점'에 강조를 하기 위한 작업하는 화면입니다.
(단순 기능 비교를 위해 극단적인 반복 작업을 보여주는 것임을 참조해 주시길 바랍니다.)

위 영상에 보시면 최초 설정 이후에도 색 배경 버튼을 반복해서 눌러주는 걸 보셨나요?
단순 비교를 위해 극단적인 단순 반복 작업을 보여드렸지만 대부분 엑셀 작업 중
마우스 포인터가 움직이는 대로 작업자의 시선도 따라가면서 시선이 분산됩니다.
이렇게 시선이 분산되면 작업자는 '5점 만점' 점수를 찾는 것과 더불어 셀 배경 버튼까지 신경 써야 하므로
눈이 2배나 피로해지면서 작업 효율 역시 떨어질 수 밖에 없습니다.
이러한 불편함을 최소화시킬 수 있는 방법이 바로 [F4] 키를 활용하는 것이지요.

위 동일한 작업을 보시면 최초 셀 배경 설정 이후
마우스 포인터가 셀 배경 버튼을 누르지 않는 것을 확인할 수 있습니다.
그럼에도 셀 색상이 변경되는 이유는 셀 선택 후 [F4] 키를 누르면서
최초에 설정한 '셀배경 변경' 기능이 반복 실행되기 때문입니다.
위 기능만으로도 단순 작업시 시간을 단축할 수 있지만,
'생간보단 크게 도움이 될지 않을 것 같은데?'라고 생각하시는 분들도 있을 겁니다
예를 들어, 셀 1개를 선택하여 아래 3개의 설정을 엑셀 홈 탭에 위치한 명령 버튼을 통해 차례로 변경해봅시다.
1) 글꼴 크기 : 11pt -> 14pt
2) 셀 테두리 : '기본 실선' 윤곽선 설정
3) 셀 배경 : 노란색
변경을 완료하고 둘러보니 동일한 설정을 추가하고 싶은 셀이 보인다면
기존 셀의 서식을 복사하여 서식 붙여 넣기를 하거나, 위 과정을 동일하게 진행하실 텐데요.
위와 같은 상황에서도 [F4]를 충분히 활용하실 수 있습니다.
그건 바로 '셀 서식'창을 활용하여 셀 설정 변경 후 [F4]를 활용하는 것입니다.
[F4]의 기능은 '마지막 작업 반복'이라는 걸 잊지 않으셨죠??
그럼 위 상황에서 서식 붙여 넣기를 하지 않고 [F4]를 누르는 경우 어떻게 될까요?
정답은 '(3) 번 셀 배경색만 노란색으로 변경된다.'입니다.
그렇지만 최초 설정에서 '셀 서식' 창을 활용하여 셀 설정을 하는 경우에는 얘기가 달라집니다.
보통은 한가기 기능에 대해서만 [F4] 키를 활용하여 반복이 가능하지만
'셀 서식'창에서 '테두리/글꼴/채우기' 등 여러 기능을 설정하고 새로운 셀에서 [F4]를 누르게 되면
셀 서식 창에서 설정한 모든 기능들이 동일하게 반복되는 것을 확인할 수 있습니다.
이해를 돕기 위해 아래 예제를 살펴볼까요.
<셀 서식 창 활용하기 #1 _ 셀 테두리 복합 설정>
- 셀 바깥쪽 윤곽석은 '굵은 실선'으로, 셀 안쪽은 '기본 실선'으로 설정하는 경우
- 표 전체(B3:H8)를 셀 서식으로 설정하고, 분류 기준인 '기능(C3:H3)/제품(B4:B8)/점수 기준(G2:H2)'을
드래그하여 [F4]를 클릭하면 표 전체 서식과 동일한 테두리 서식이 반복 적용됩니다.
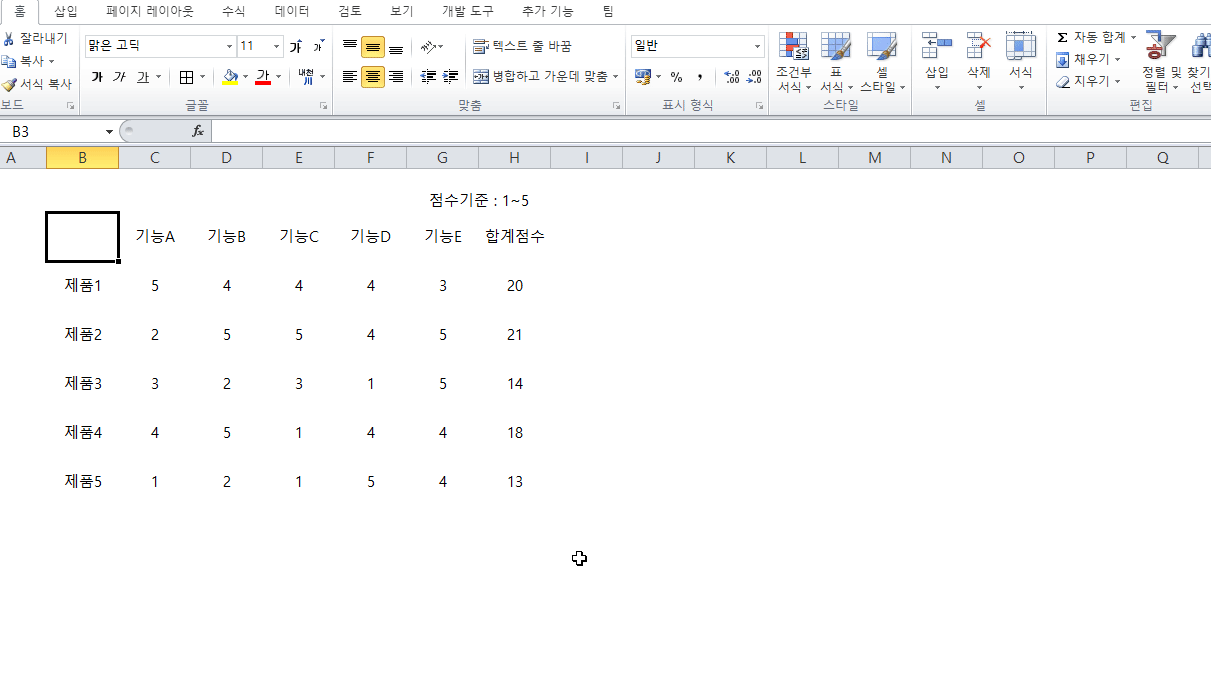
<셀 서식 창 활용하기 #2 _ 셀 배경/글자크기/글자 색상/테두리 동시 설정>
- 기능 점수 중 5점 항목을 강조하기 위해 아래의 셀 서식을 지정합니다.
1) 셀 배경 : 노란색
2) 글자크기 : 14pt
3) 글자 색상 : 빨간색
4) 테두리 굵기 : 중간
5) 테두리 색상 : 빨간색
- 표 내부에서 반복하고 싶은 셀을 선택하여 [F4] 키를 누르면 상기 5개 기능이 반복 적용됩니다.

위 내용을 보시면서 표 작성 후 가독성을 높이기 위해 셀 서식을 변경하는 경우
[F4] 키가 얼마나 유용한지 확인하셨을 겁니다.
물론 엑셀 업무를 보다 효율적으로 하시는 분들은 엑셀의 다양한 기능들과 단축키들로
그 누구보다 빠르게 작업하시겠지만 이제 막 엑셀을 시작하시는 분들은
[F4]키 하나만으로도 충분히 업무시간을 단축하실 수 있을 겁니다.
<엑셀 [F4] 키 의 유용한 기능!>
1. 단순 [F4] : '마지막 기능' 반복
2. '셀 서식' 설정 -> [4} : '셀서식' 복합 기능을 한 번에 반복 적용
두 가지만 기억하셔서 다양한 여러분 업무에 활용하시길 바랍니다.
회사의 모든 업무에 엑셀을 활용하는 모든 직장인 분들을 응원합니다.
감사합니다.
(작성된 내용 중 수정해야 하거나 추가했으면 하는 내용을 댓글로 남겨주시면 참고하도록 하겠습니다.)
「90년대생 직장인」
'엑셀 > 엑셀 업무 팁' 카테고리의 다른 글
| 엑셀 활용팁 #7. 엑셀 화면구성 이해하기 (0) | 2019.09.04 |
|---|---|
| 엑셀 활용팁 #6. 엑셀 기본시트 개수 설정하기 (0) | 2019.09.03 |
| 엑셀 활용팁 #5. 엑셀 시작화면 표시하지 않기('새 통합 문서'로 바로 열기) (0) | 2019.09.02 |
| 엑셀 활용팁 #4. 엑셀 개체(사진/그림) 필터 적용하기 (0) | 2019.09.01 |
| 엑셀 활용팁 #3. 엑셀 사진/그림 정렬하기 (0) | 2019.08.27 |