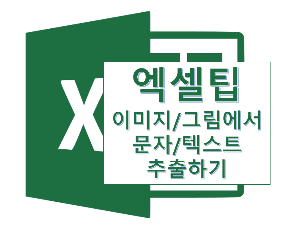엑셀 VBA에서 다중범위 셀을 선택하는 방법을 소개합니다. 코드 기본 설명 Range 활용 : (연속) 범위 [ ] 활용 : (연속 or 연속 X) 범위 [엑셀/엑셀 VBA] - 엑셀 VBA 셀 선택하는 3가지 방법 1. 코드 기본 설명 - 엑셀 SUM함수를 예시로 범위를 선택할 때 사용하는 :(콜론)을 활용하면 범위선택을 할 수 있습니다. - Range는 기본적으로 시작과 끝 셀주소를 통해 연속된 범위를 선택합니다. - [ ]는 comma(,)로 구분하는 경우 연속되지 않는 범위도 선택 가능합니다. 2. Range 활용 ▶ 아래와 같이 A1:C2범위를 선택하는 코드를 살펴보겠습니다. ▶ A1:C2 범위를 선택하는 코드 ' 첫번째 방법 Range("A1:C2").Select ' 두번째 방법 ' - com..