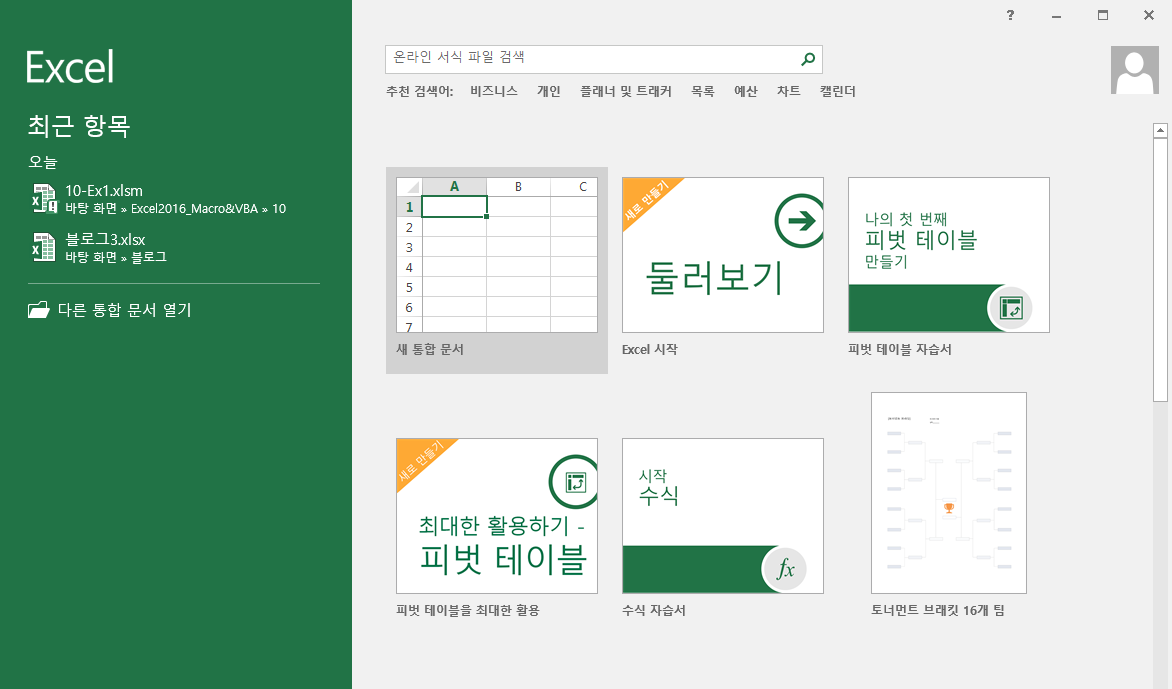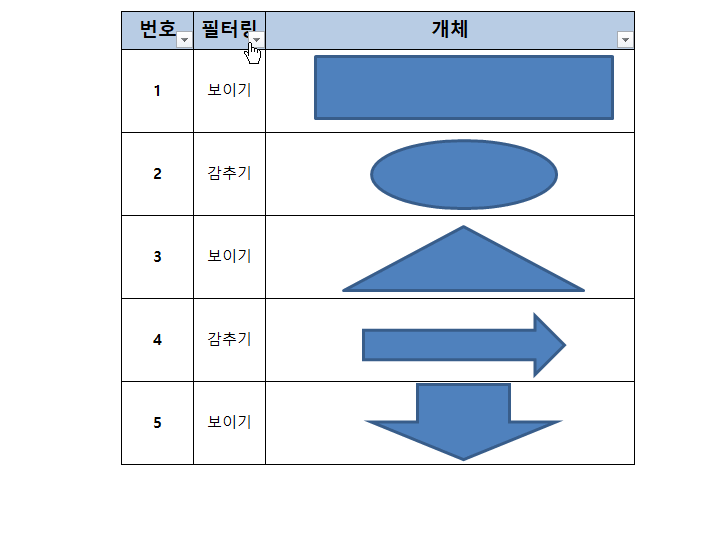「90년대생 직장인」입니다. 오늘은 엑셀 프로그램의 화면 구성 요소에 대해 알아보겠습니다. 아래 화면은 엑셀 2016을 기준으로 버전별 약간의 차이는 있지만 구성요소에는 큰 변함이 없습니다. 아래 사진의 번호를 참조하여 각각의 구성요소를 이해하시길 바랍니다. (1) 빠른 실행 도구 모음 - 사용자가 자주 사용하는 명령들을 등록하여 사용하는 도구 모음입니다. - '빠른 실행 도구 모음' 등록 후 [Alt] 버튼으로 단축키로 빠르게 명령을 실행시킬 수 있습니다. (2) 제목 표시 - 현재 파일의 파일 이름을 표시해줍니다. (3) 리본 메뉴 표시 옵션 - (5), (6) 번의 리본 메뉴와 탭 명령을 숨기거나 표시하는 옵션을 선택할 수 있는 버튼입니다. (4) 창조절 - 엑셀 프로그램의 화면을 최소화, 최대화 ..