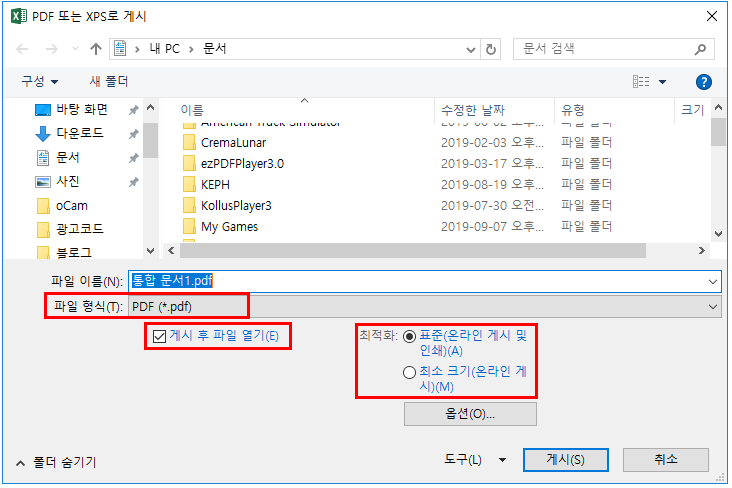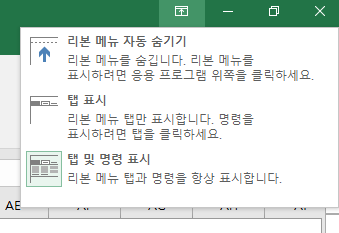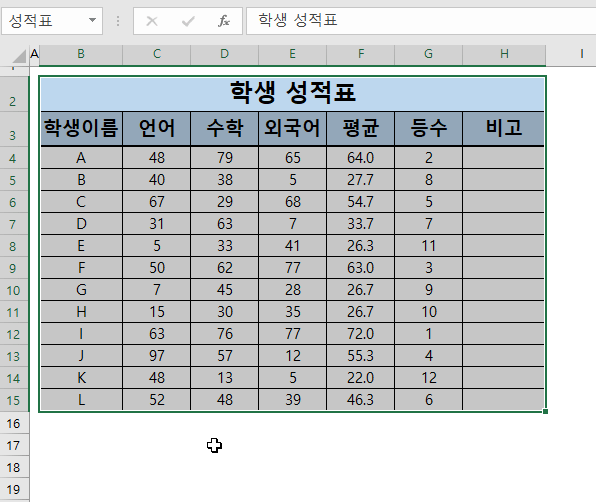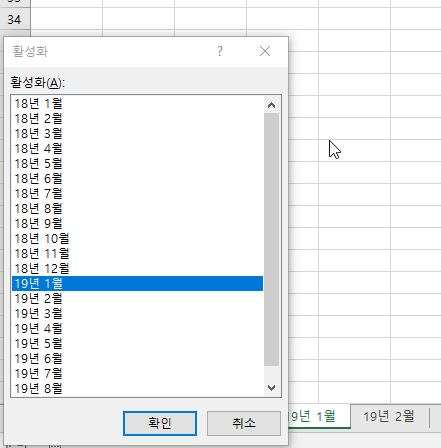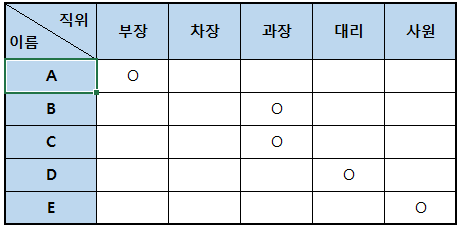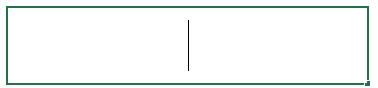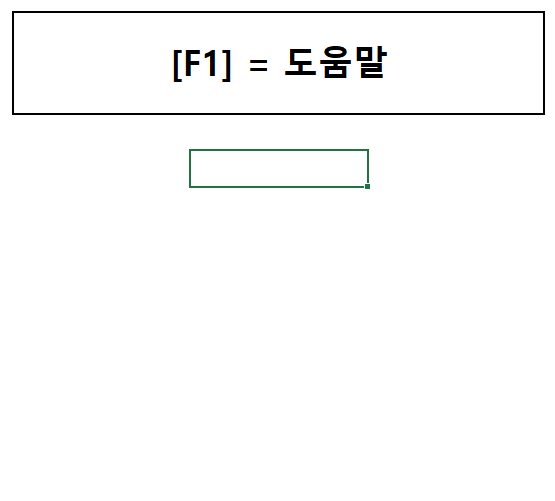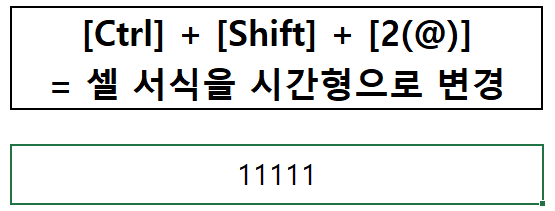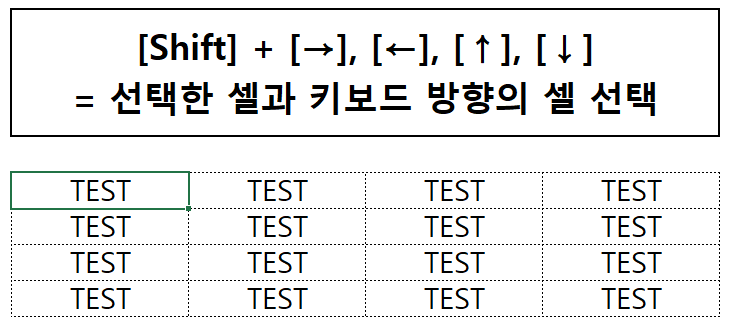「90년대생 직장인」입니다. 오늘은 엑셀 프로그램으로 작성한 자료를 PDF 파일로 변환하여 저장하는 방법에 대해 알아보겠습니다. 엑셀로 자료를 작성하고 공유 또는 저장 시 파일 수정을 예방하거나 관리의 편의를 위해 PDF 파일로 저장하면 편리한데요. 2010 버전 이전에는 별도의 변화 프로그램을 필요로 했지만 지금은 단순한 저장형식만 변경하는 것으로 PDF 파일을 누구나 만들어 낼 수 있기에 간단히 방법에 대해 소개하도록 하겠습니다. 1. [파일]탭 - [내보내기] - [PDF/XPS 문서 만들기] 클릭 2. [파일 이름] 작성 후 게시 완료 1) 파일 형식 : PDF확장자로 설정되었는지 확인합니다. 2) '게시 후 파일 열기' : PDF 파일 작성 후 점검을 위해 PDF 파일을 실행할지 말지 결정합니다..