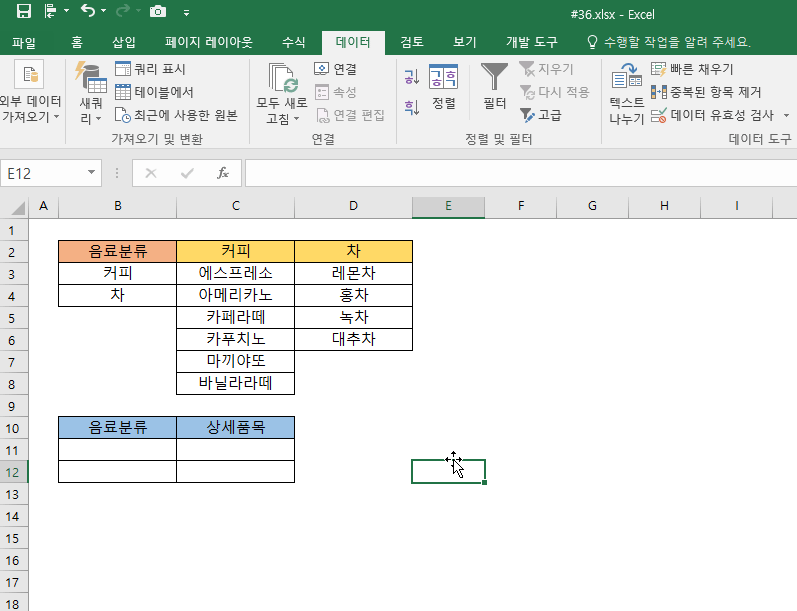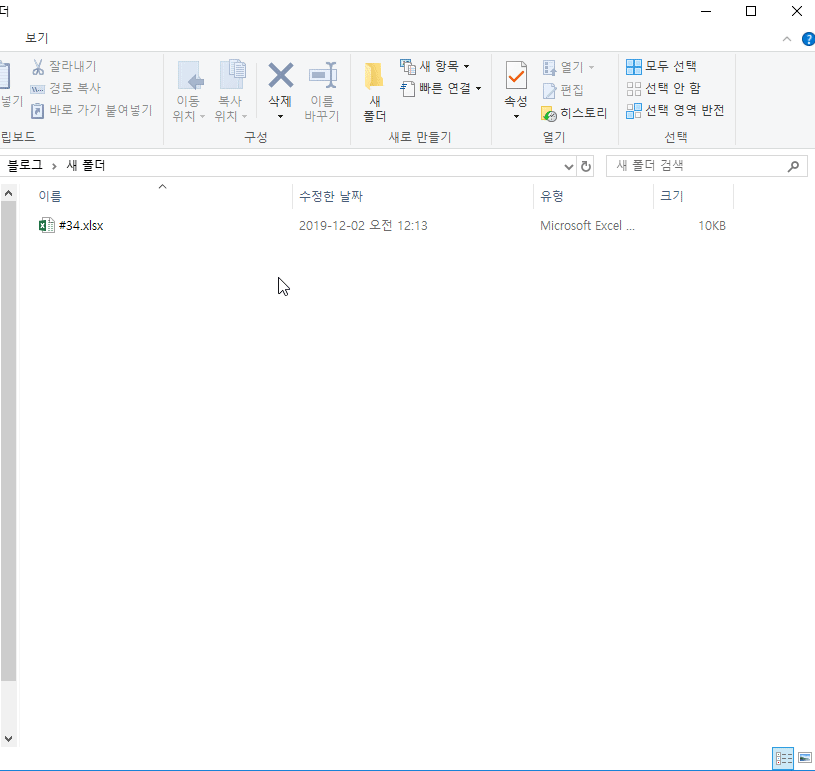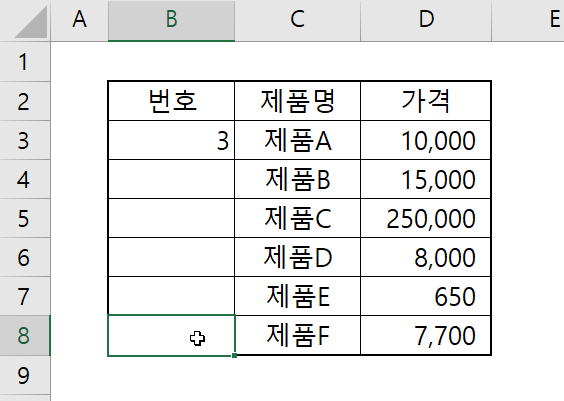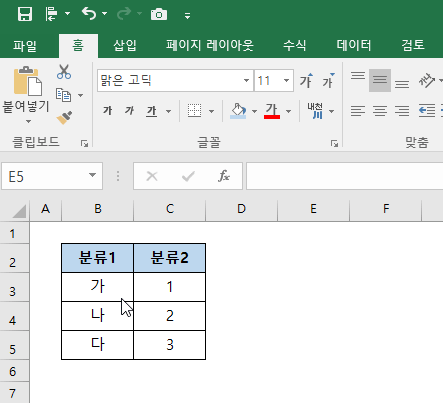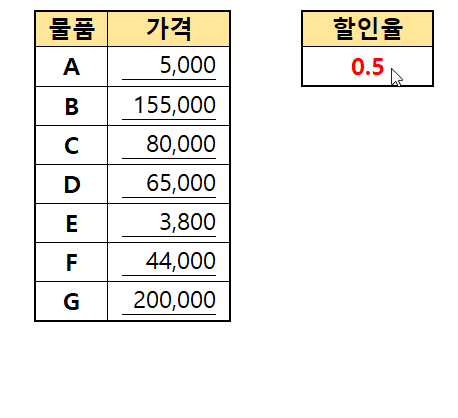안녕하세요. 「OkayS2」입니다. MS SQL의 INSERT 구문을 정리하고자 합니다. 기본 INSERT 구문 신규 테이블의 칼럼에 데이터를 입력하는 방법이다. INSERT INTO 테이블명(칼럼1,칼럼2,칼럼3,....) values(데이터1,데이터2,데이터3,......) INSERT INTO Temp_Table(Col1,Col2,Col3) values('Value1','Value2','Value3') 기존 테이블 컬럼 선택 SELECT INSERT 기존 존재하는 테이블의 데이터를 신규 테이블에 INSERT하는 방법이다. 칼럼을 선택하여 INSERT하는 방법 INSERT INTO 신 테이블(Col1,Col2,Col3) SELECT Col1,Col2,Col3 FROM 구 테이블 신, 구 테이블의 칼럼..