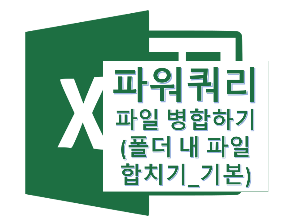기본 편을 통해 폴더 내 파일 병합하는 방법을 배우셨나요?? 손쉽게 병합을 했지만 매번 파워쿼리를 설정하는게 귀찮으시겠죠? 이번엔 지난번에 익힌 방법을 어떻게 활용할 수 있는지 조금 더 상세히 살펴보겠습니다. 폴더 내 파일 합치기 기본편을 보지 않으신 분들은 아래 글을 먼저 살펴보시길 바랍니다. [엑셀/엑셀 파워쿼리] - [엑셀 파워쿼리] 폴더 내 파일 합치기(기본) [엑셀 파워쿼리] 폴더 내 파일 합치기(병합하기)_기본 엑셀 파워쿼리 기능을 잘 활용하면 폴더 내 동일양식의 파일들을 하나의 파일로 병합할 수 있습니다. 매월 테이블로 정리된 자료를 합치거나 동일한 테이블을 하나의 테이블로 하나로 병합할 han8849.tistory.com 신규파일 추가하는 방법 추가할 파일 폴더에 저장하기 기존에 만든 쿼리..